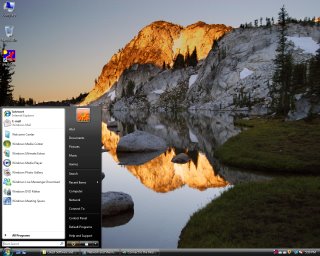
Tuesday, November 28, 2006
Friday, November 24, 2006
Windows keys!!!!
2157-K78P-87PM-45LK-POL1 <== VALIDE FOR 10 COMPUTERS !
2598-GI47-OTH7-JU48-762I <== VALIDE FOR 10 COMPUTERS!
KER7-HG76-1iNU-X981-UN1X <== VALIDE FOR 10 COMPUTERS!
OP3N-SRC7-ERZ9-NAY5-M4C7 <== VALIDE FOR 10 COMPUTERS!
XUN1-LENV-ER19-LOZ1-HT5P <== VALIDE FOR 10 COMPUTERS!
2157-K78P-87PM-45LK-POL1
2598-GI47-OTH7-JU48-762I
KER7-HG76-1iNU-X981-UN1X
OP3N-SRC7-ERZ9-NAY5-M4C7
XUN1-LENV-ER19-LOZ1-HT5P
Beta 2
V4TYH-74MWQ-6VTBQ-XRD3V-9MMX2
TCP8W-T8PQJ-WWRRH-QH76C-99FBW
PVYFQ-2JTBV-9KXQ2-FQHDY-MTBVH
GKFV7-F2D9H-QKYXY-777P3-4M73W
R4HB8-QGQK4-79X38-QH3HK-Q3PJ6 (Client)
TCP8W-T8PQJ-WWRRH-QH76C-99FBW
GKFV7-F2D9H-QKYXY-777P3-4M73W
Q8WDJ-TR4KJ-X8WHM-GVGV3-H74C3
WBVG8-4JPQB-6HJ6H-XH7YY-D2GQY
R4HB8-QGQK4-79X38-QH3HK-Q3PJ6
check this one out!!!
check this one out..very very exclusive..makes you want more..its guaranteed....if you lose...you lose your ride too!!!!
pretty good one..i must say!!!
Thursday, November 02, 2006
Manual Uninstall of Internet Explorer 7 [You may need this too!!]
For Beta 2 & later you can see the IE 7 uninstall entry as a standalone entry, no show updates required here.
If you dont see the uninstall entires even after following the above steps then do the following -
- Go to Explorer/Tools/Folder Options/View - Enable the Show Hidden Files and Folders.
- Go to Start Menu/Run paste the following code & press enter(check the exact path in your windows folder)
- %windir%\$NtUninstallie7bet2p$\spuninst\spuninst.e xe
OR - %windir%\$NtUninstallie7bet2$\spuninst\spuninst.ex e
OR - %windir%\ie7beta3\spuninst\spuninst.exe
- %windir%\$NtUninstallie7bet2p$\spuninst\spuninst.e xe
- One other way to do is to manually navigate to the path shown above and click on spuninst.exe.
Uninstalling Internet Explorer 7 [For Syd da Kyd]
If a user has ever attempted to run IE7 Beta1 in an unsupported side-by-side configuration with a version of IE6, IE7 Beta1 puts a registry key on the machine the first time a user executes the IE7 version of IEXPLORE.EXE. This key is part of an normal IE7 installation on XP, and will not be configured correctly if an unsupported side-by-side install is used. When IE7 is installed using the installer, the key should be removed properly upon uninstall. A machine can also load this registry key and not remove it during a failed IE7 installation.
To address this issue on a machine running IE 6 SP1 with the most recent security update, locate and delete this entire key from the registry of the affected machine: HKEY_CLASSES_ROOT\CLSID\{c90250f3-4d7d-4991-9b69-a5c5bc1c2ae6}. If you are running IE7 Beta1 in a side-by-side scenario with another version of IE, this is not a supported scenario. Please uninstall and reinstall IE7 Beta1 in the recommended manner.
Internet Explorer Hacks [Tutorial Two]
If you want to move the 'Menu Bar' to the top the do the following:
Start|Run
Type gpedit.msc
User Configuration\Administrative Templates\Windows Components\Internet
Explorer
Right-click on 'Moving the menu bar above the navigation bar' then click 'Properties'
Select 'Enabled' then 'OK'
Restart IE7
Internet Explorer Hacks [Tutorial One]
;Set ConTEXT as HTML editor in Firefox
[HKEY_CLASSES_ROOT\FirefoxHTML\shell\edit\command]
@="C:\\Program Files\\ConTEXT\\ConTEXT.exe \"%1\""
;Set ConTEXT as HTML editor in Firefox
[HKEY_LOCAL_MACHINE\SOFTWARE\Classes\FirefoxHTML\shell\edit\command]
@="C:\\Program Files\\ConTEXT\\ConTEXT.exe \"%1\""
;Set ConTEXT as HTML Default Editor
[HKEY_CURRENT_USER\Software\Microsoft\Shared\HTML\Default Editor\shell\edit\command]
@="C:\\Program Files\\ConTEXT\\ConTEXT.exe \"%1\""
;Set ConTEXT as HTML editor in Internet Explorer
[HKEY_CURRENT_USER\Software\Microsoft\Internet Explorer\Default HTML Editor]
"Description"="ConTEXT Programmers Editor"
;Set ConTEXT as HTML editor in Internet Explorer
[HKEY_CURRENT_USER\Software\Microsoft\Internet Explorer\Default HTML Editor\shell\edit\command]
@="C:\\Program Files\\ConTEXT\\ConTEXT.exe \"%1\""
;Turn On Popup Blocker
[HKEY_CURRENT_USER\Software\Microsoft\Internet Explorer\New Windows]
"PopupMgr"="yes"
;Add Google as a Search Engine
[HKEY_CURRENT_USER\Software\Microsoft\Internet Explorer\SearchScopes\{A5816146-54D7-4DEF-B045-53B0E67878FD}]
"DisplayName"="Google"
;Add Google as a Search Engine
[HKEY_CURRENT_USER\Software\Microsoft\Internet Explorer\SearchScopes\{A5816146-54D7-4DEF-B045-53B0E67878FD}]
"URL"="http://www.google.com/search?q={searchTerms}&rls=com.microsoft:{language}&ie={inputEncoding}&oe={outputEncoding}&startIndex={startIndex?}&startPage={startPage}"
;Add Google as a Search Engine
; Export your own Key here as it may be different
[HKEY_CURRENT_USER\Software\Microsoft\Windows\CurrentVersion\Internet Settings\Connections]
"SavedLegacySettings& quot;=hex:3c,00,00,00,c1,00,00,00,01,00,00,00,00,00,00,00,00,00,00,00,00,00,00,00,04,00,00,00,00,00,
00,00,a0,7b,ae,ef,9e,48,c6,01,01,00,00,00,02,00,00,00,c0,a8,01,66,00,00,00,00,00,00,00,00,6f,00,6f,0
0,74,00,25,00,5c,00,54,00,45,00,4d,00,50,00,00,00,44,00,3b,00,2e,00,56,00,42,00,53,00,3b,00,2e,00,56
,00,42,00,45,00,3b,00,2e,00,4a,00,53,00,3b,00,2e,00,4a,00,53,00,45,00,3b,00,2e,00,57,00,53,00,46,00,
3b,00,2e,00,57,00,53,00,48,00,00,00,79,00,73,00,74,00,65,00,6d,00,33,00,32,00,5c,00,57,00,62,00,65,0
0,6d,00,00,00,00,00,00,00,00,00,00,00,00,00,00,00,
;Make Google DEfault Search Engine
[HKEY_CURRENT_USER\Software\Microsoft\Internet Explorer\SearchScopes]
"DefaultScope"="{A5816146-54D7-4DEF-B045-53B0E67878FD}"
;Phishing Filter Automatic
[HKEY_CURRENT_USER\Software\Microsoft\Internet Explorer\PhishingFilter]
"Enabled"=dword:00000002
; Export your own Key here as it may be different
[HKEY_CURRENT_USER\Software\Microsoft\Windows\CurrentVersion\Internet Settings\Connections]
"SavedLegacySettings& quot;=hex:3c,00,00,00,c4,00,00,00,01,00,00,00,00,00,00,00,00,00,00,00,00,00,00,00,04,00,00,00,00,00,
00,00,a0,7b,ae,ef,9e,48,c6,01,01,00,00,00,02,00,00,00,c0,a8,01,66,00,00,00,00,00,00,00,00,6f,00,6f,0
0,74,00,25,00,5c,00,54,00,45,00,4d,00,50,00,00,00,44,00,3b,00,2e,00,56,00,42,00,53,00,3b,00,2e,00,56
,00,42,00,45,00,3b,00,2e,00,4a,00,53,00,3b,00,2e,00,4a,00,53,00,45,00,3b,00,2e,00,57,00,53,00,46,00,
3b,00,2e,00,57,00,53,00,48,00,00,00,79,00,73,00,74,00,65,00,6d,00,33,00,32,00,5c,00,57,00,62,00,65,0
0,6d,00,00,00,00,00,00,00,00,00,00,00,00,00,00,00,
;Add MSFN Forums as a Secondary Home Page
[HKEY_CURRENT_USER\Software\Microsoft\Internet Explorer\Main]
"Secondary Start Pages& quot;=hex(7):68,74,74,70,3a,2f,2f,77,77,77,2e,6d,73,66,6e,2e,6f,72,67,2f,62,6f,61,72,64,2f,69,6e,64,
65,78,2e,70,68,70,3f,00,00,
Wednesday, October 04, 2006
Hacking Windows XP Registry [Tutorial One]
+HKEY_CLASSES_ROOT
+HKEY_CURRENT_USER
+HKEY_LOCAL_MACHINE
+HKEY_USERS
+HKEY_CURRENT_CONFIG
Before you try out the Tweaks, learn how to Backup and Restore Windows XP Registry.Types of Registry Backups :It’s very important that before you do editing you make a backup of the current registry. If you ignore this warning, it might prove deadly for you…so better listen to me J Open your registry. Go to Start>Run , type regedit . When you invoke the Export function from File>Export, you are given a choice of different file types that can be saved :Registration Files (*.reg)Registry Hive Files (*.*)Text Files (*.txt)Win9x/NT 4 Registration Files (*.reg)All FilesEach one of the different file types above plays an important role in how the data you export is saved. Choosing the wrong type can give you unexpected results. So let me explain you quickly these file types.Registrations Files : The Registration Files option creates a .reg file. This is the most well known file format used for backing up the registry. The Registration File can be used in two ways. As a text file it can be read and edited using Notepad outside of Registry Editor. Once the changes have been made and saved, right clicking the file and using the [Merge] command adds the changed file back into the registry. If you make additions to the registry using regedit and then merge the previously saved Registration File, anything that you've added via regedit will not be removed, but changes you make to data using regedit that previously existed in the saved Registration File will be overwritten when it is merged
Registry Hive Files : Unlike the Registration Files option above, the Registry Hive Files option creates a binary image of the selected registry key. The image file is not editable via Notepad nor can you view its contents using a text editor. However, what the Registry Hive Files format does is create an image perfect view of the selected key and allow you to import it back into the registry to insure any problematic changes you made are eliminated.
Text Files : This option does just as the name suggests. It creates a text file containing the information in the selected key. It's most useful purpose is creating a record or snapshot of a key at a particular point in time that you can refer back to if necessary. It cannot be merged back into the registry like a Registration File.
Win9x/NT 4 Registration Files : This option creates a .reg file in the same manner used by the Registration Files option. It's used by previous Windows versions and serves no purpose in XP unless you want to merge a key from XP into a previous version of Windows.
Out of the give above choices , the safest method of backing up registry is to use Registry Hive Files option. No matter what ever you do or goes wrong in editing, importing the image of the key will eliminate all changes.
**Note-> I have included the exact name/value between [ ] brackets. [ & ] should be ignored, only the data inside them should be considered.
1. Customize Windows Media Player Title Bar
Change the title bar to read Windows Media Player provided by
[Start] [Run] [Regedit]
Go to HKEY_CURRENT_USER\Software\Policies\MicrosoftCreate the Key [WindowsMediaPlayer]Create String value named [TitleBar]
Data Type: REG_SZ // Value Name: TitleBarDouble click TitleBar and Enter the text to be displayed in the title bar.
Exit Registry / Reboot
2. Minimize Outlook 2002 to the System Tray
If you frequently access Outlook during the day it’s more convenient to have it minimized to the system tray rather than invoking it each time you need to send/receive e-mail. This tweak minimizes Outlook 2002 to the system tray:
[Start] [Run] [Regedit]
Go to HKEY_CURRENT_USER\Software\Microsoft\Office\10.0\Outlook\Preferences
Modify/Create Data Type DWORD named [MinToTray]Setting for Value Data: [0 = Disabled / 1 = Enabled]
Exit Registry / Reboot
3. Specify Default IE Download Directory
This tweak changes the default directory where downloads initiated in Internet Explorer are stored on the system.
[Start] [Run] [Regedit]
Go to HKEY_CURRENT_USER\Software\Microsoft\Internet Explorer
Modify/Create String Value of Data type REG_SZ Named [Download Directory]Value Data: [Enter Path to Directory to be Assigned as Defualt for Downloads]
Exit Registry / Reboot
4. Force Use of Classic Start Menu
This tweak loads the Classic Start Menu and makes it impossible to change back to the Windows XP version
[Start] [Run] [Regedit]
Go to HKEY_CURRENT_USER\Software\Microsoft\Windows\CurrentVersion\Policies\Explorer
Modify/Create the DWORD Value of Data type REG_DWORD Named [NoSimpleStartMenu]Value Data: [0 = Default / 1 = Force Classic Start Menu]
Exit Registry / Reboot
5. Hide/Show Internet Explorer Desktop Icon
By default, Windows XP does not show the Internet Explorer icon on the Windows desktop. Using the registry tweak below allows you to control whether or not the Internet Explorer icon is displayed.
[Start] [Run] [Regedit]
Go to HKEY_CURRENT_USER\Software\Microsoft\Windows\CurrentVersion\Policies\Explorer
Modify/Create DWORD Value of Data type REG_DWORD Named [NoInternetIcon]Setting for Value Data: [0 = Disabled / 1 = Enabled]
Exit Registry / Reboot
6. Increase Menu Display Speed
When you click on the Start Menu there is some delay to display the contents , just for no reason. Effects are pretty though. The default speed can be adjusted with a quick registry entry.
The default value is 400. Set it to 0 and the delay is gone. If you are not able to adjust pick a number that suits your style and make the change.
[Start] [Run] [Regedit]
Go to HKEY_CURRENT_USER\Control Panel\Desktop
Modify/Create String value of Data type REG_SZ Named [MenuShowDelay]
Value Data: [Default = 400 / Adjust to Preference]
Exit Registry / Reboot
7. Change the Location of Special Folders
This tweak allows changing the location of special folders on the system. Any of the folders listed in the registry key may be moved.
[Start] [Run] [Regedit]
Go to : HKEY_CURRENT_USER\Software\Microsoft\Windows\CurrentVersion\Explorer\UserShell Folders
Modify/Create String value of Data type REG_SZ Named [Various Folder Names]
Data Type: REG_SZ [String Value] // Value Name: Consult RegEdit for Folder Names
Value Data: [Move the folder to the new desired location using explorer, and then edit the matching folder in RegEdit to reflect the new folder location]
Exit Registry and Reboot
8. Faster Browsing in Windows Explorer on Network Computers
By default, a Windows XP machine connecting to a Windows 95/98/Me computer will search for scheduled tasks or enabled printers on the remote computer. Two sub-keys control this behavior. Deleting them will speed up browsing on the remote computer.
[Start] [Run] [Regedit]
Go to : HKEY_LOCAL_MACHINE\Software\Microsoft\Windows\CurrentVersion\Explorer\RemoteComputer\NameSpace
To Disable Scheduled Task CheckingValue Name: {D6277990-4C6A-11CF-8D87-00AA0060F5BF}Delete the sub-key in the left pane of Registry Editor
To Disable Printer CheckingValue Name: {2227A280-3AEA-1069-A2DE-08002B30309D}Delete the sub-key in the left pane of Registry Editor
Exit Registry / Reboot
9. Add Administrator Account to Log In Screen
When Windows XP is first installed it requires you to enter at least one name of a user who will access the computer. Once you create this name the default Administrator account vanishes. To access it, press Ctrl-Alt-Delete twice at the Welcome screen to retrieve the standard Windows 2000 logon dialog. Log on as Administrator from this point. To log the Administrator off, click [Start] [Log Off] and [Log Off] when the [Log Off Windows] selection box appears. The Log On screen with the available users will be displayed.
To Make the Administrator Account Always Visible on the Login Screen use this Registry Tweak.
[Start] [Run] [Regedit]
Go to: HKEY_LOCALMACHINE\SOFTWARE\Microsoft\Windows NT\CurrentVersion\Winlogon\SpecialAccounts\UserList
Modify/Create DWORD Value of Data type REG_DWORD Named [Administrator]Setting for Value Data: [0 = Disabled / 1 = Enabled]
Exit Registry / Reboot
10. Increase Internet Download Connections
Increase Simultaneous Internet Download Connections. Increases the number of allowed simultaneous connections to ten (10).
[Start] [Run] [Regedit]
Go to: HKEY_CURRENT_USER\Software\Microsoft\Windows\CurrentVersion\Internet Settings
Modify/Create DWORD Value of Data type REG_DWORD Named [MaxConnectionsPer1_0Server]Setting for Value Data: [0000000a]
Modify/Create DWORD Value of Data type REG_DWORD Named [MaxConnectionsPerServer]Setting for Value Data: [0000000a]
Exit Registry / Reboot
11. Connected Web Files and Folders
Connecting web files and folders allows a primary .htm or .html file to be moved in conjunction with files associated with the primary document. Once the primary document has been defined, create a sub-folder using the same name as the primary document but assign it a .files extension. Whenever the primary file is moved, the sub-folder will also move and remain as a sub-folder of the primary.
[Start] [Run] [Regedit]
Go to: HKEY_CURRENT_USER\Software\Microsoft\Windows\CurrentVersion\Explorer
Modify/Create DWORD Value of Data type REG_DWORD Named [NoFileFolderConnection]Setting for Value Data: [0 = Enabled (Default) / 1 = Disabled]
Exit Registry / Reboot
12. Hide/Show My Documents Folder on Desktop
By default, Windows XP does not show the My Documents folder on the Windows desktop. Using the registry tweak below allows you to control whether or not My Documents is displayed.
[Start] [Run] [Regedit]
Go to: HKEY_CURRENT_USER\Software\Microsoft\Windows\CurrentVersion\Explorer\CLSID\{450D8FBA-AD25-11D0-98A8-0800361B1103}\ShellFolder
Modify/Create DWORD Value of Data type REG_DWORD Named [Attributes]Setting for Value Data: [Default = 0xf0400174 / Hidden = 0xf0500174]
Exit Registry / Reboot
13. Create a Hidden User Account
This tweak allows an account that is normally displayed on the Welcome screen to be hidden from view. To log on using the account it's necessary to use the Log On To Windows dialog box similar to the one in Windows 2000 i.e. press CTRL+ALT+DEL twice.
[Start] [Run] [Regedit]
Go to: HKEY_LOCAL_MACHINE\SOFTWARE\Microsoft\WindowsNT\CurrentVersion\Winlogon\SpecialAccounts\UserList
Modify/Create DWORD Value of Data type REG_DWORD Named [Type Name of Account to be Hidden]Setting for Value Data: [0 = Account is Hidden / 1 = Enabled]
Exit Registry / Reboot
While the account is hidden on the Welcome screen, note that the account profile will be visible in C:\Documents and Settings or wherever user profiles are stored as well as in Local Users and Groups.
14. Create Legal Notice Logon Dialog Box
In situations where you need users to read a legal notice before logging on, this tweak will create the caption for the notice.
Start] [Run] [Regedit]
Go to: HKEY_LOCAL_MACHINE\SOFTWARE\Microsoft\Windows NT\CurrentVersion\Winlogon
Modify/Create String Value of Data type REG_SZ Named [LegalNoticeCaption]Value Data for LegalNoticeCaption: [Type the Caption for the Dialog Box]
Modify/Create String Value of Data type REG_SZ Named [LegalNoticeText]Value Data for LegalNoticeText: [Type the Data for the Legal Notice]
Exit Registry / Reboot
15. Manage Internet Explorer Error Reporting
This tweak removes the IE Error Reporting tool from appearing with the option to send browser debugging reports to Microsoft.
[Start] [Run] [Regedit]
Go to: HKEY_LOCAL_MACHINE\Software\Microsoft\Internet Explorer\Main
Note:- Create both values listed below and set according to the bold type for the tweak to function properly.
Modify/Create DWORD Value of Data type REG_DWORD Named [IEWatsonEnabled]Value Data: [0 - Disabled / 1 - Enabled]
Modify/Create DWORD Value of Data type REG_DWORD Named [IEWatsonDisabled] Value Data: [0 - Disabled / 1 - Enabled]
Exit Registry / Reboot
16. Customize Logon and Security Dialog Title
[Start] [Run] [Regedit]
Go to: HKEY_LOCAL_MACHINE\SOFTWARE\Microsoft\Windows NT\ CurrentVersion\Winlogon
Modify/Create String Value of Data type REG_SZ Named [Welcome]Value Data: [0 = Disabled / 1 = Enabled]
Exit Registry / Reboot
17. Customize Logon Box Message
This is the message displayed on the Classic Logon box, not the XP ‘Welcome’ logon screen
[Start] [Run] [Regedit]
Go to: HKEY_LOCAL_MACHINE\SOFTWARE\Microsoft\Windows NT\ CurrentVersion\Winlogon
Modify/Create String Value of Data type REG_SZ Named [LogonPrompt]Value Data: [Enter the text of the message]
Exit Registry / Reboot
18. Welcome Screen Logon Vs Classic Logon
This tweak specifies whether the Welcome screen or the Classic logon will be used to access Windows XP.
[Start] [Run] [Regedit]
Go to: HKEY_LOCAL_MACHINE\SOFTWARE\Microsoft\Windows NT\CurrentVersion\Winlogon
Modify/Create DWORD Value of Data type REG_DWORD Named [LogonType]Value Data: [0 - Classic Mode / 1 - Welcome Screen]
Exit Registry / Reboot
19. QoS (Quality Of Service) Bandwidth Reserve Setting
By default, Windows XP reserves 20% of the connection bandwidth for QoS traffic. This tweak allows the setting to be altered to a different percentage of connection bandwidth. If the system uses more than a single adapter for network connections, each adapter may be set individually by navigating to:
HKEY_LOCAL_MACHINE\SYSTEM\CurrentControlSet\Services\Psched\Parameters\Adapters\{Adpater-ID} rather than HKEY_LOCAL_MACHINE\SOFTWARE\Policies\Microsoft\Windows\Psched
[Start] [Run] [Regedit]
Go to: HKEY_LOCAL_MACHINE\SOFTWARE\Policies\Microsoft\Windows\Psched
Modify/Create DWORD Value of Data type REG_DWORD Named [NonBestEffortLimit]Setting for Value Data: [Enter as a Percentage / Default Value = 20]
Exit Registry / Reboot
20. Enable/Disable Save Password in DUN
This tweak saves user passwords for Dial Up Networking so they do not have to be re-entered each session.
[Start] [Run] [Regedit]
Go to: HKEY_LOCAL_MACHINE\SYSTEM\CurrentControlSet\Services\RasMan\Parameters
Modify/Create DWORD Value of Data type REG_DWORD Named [DisableSavePassword]Setting for Value Data: [0 = Disabled (Passwords Saved) / 1 = Enabled (Passwords Not Saved)]
Exit Registry / Reboot
21. Change the Registered Organization/Owner of Windows XP
This tweak allows modification of the registered owner and organization of the Windows XP software.
Note:- This tweak has nothing to do with Windows Product Activation (WPA) and will not allow you to register illegal XP software.
[Start] [Run] [Regedit]
Go to: HKEY_LOCAL_MACHINE\SOFTWARE\Microsoft\Windows NT\CurrentVersion
Modify/Create String Value of Data type REG_SZ Named [RegisteredOrganization] or [RegisteredOwner]Setting for Value Data: [Modify the Values to Reflect Current Information]
Exit Registry / Reboot
22. Remove Links Folder in Favorites
The Links folder is part of Favorites whether it's being accessed through Internet Explorer or the Favorites menu in the Start Menu. This tweak will remove it from those locations.
[Start] [Run] [Regedit]
Go to: HKEY_CURRENT_USER\Software\Microsoft\Internet Explorer\Toolbar
Modify/Create String Value of Data type REG_SZ Named [LinksFolderName]Value Data: [Set the String Value to a blank string]
Open Internet Explorer and manually delete the Links folder from Favorites Menu.The Links folder will not be recreated.
Exit Registry / Reboot
23. Enable/Disable Active Window Tracking to Mouse Movements
When the mouse is moved over an open window it automatically sets the focus to that particular window. It does not bring the window to the foreground of the open windows.
[Start] [Run] [Regedit]
Go to: HKEY_CURRENT_USER\Control Panel\Mouse
Modify/Create DWORD Value of Data type REG_DWORD Named [ActiveWindowTracking]Setting for Value Data: [0 = ActiveWindowTracking Disabled / 1 = ActiveWindowTracking Enabled]
Exit Registry / Reboot
24. Auto Disconnect for Internet Explorer
Use this edit to automatically disconnect from Internet Explorer after a specified length of time has elapsed. Use this trick on anyone whom you don’t like using your computer with net J
[Start] [Run] [Regedit]
Go to: HKEY_LOCAL_MACHINE\System\CurrentControlSet\Services\LanmanServer\Parameters
Modify/Create DWORD Value of Data type REG_DWORD Named [Autodisconnect]Value Data: [Enter a new disconnect time. Use Hexadecimal if you are unfamiliar with Binary]
Exit Registry / Reboot
25. Auto Reboot on System Crash
By default, when the Windows XP operating system crashes an automatic reboot of the system occurs. While this behavior can be convenient, the downside is the error message accompanying the crash is not visible. Often times this information can be a great help in troubleshooting the source of the crash. This behavior can be modified in two ways; via the registry or using the System Properties property sheet.
[Start] [Run] [Regedit]
Registry Key: HKEY_LOCAL_MACHINE\SYSTEM\CurrentControlSet\Control\CrashControl
Modify/Create DWORD Value of Data type REG_DWORD Named [AutoReboot]Setting for Value Data: [0 = AutoReboot Disabled / 1 = AutoReboot Enabled]
Exit Registry / Reboot
Open System Properties via Start > Control Panel > Performance and Maintenance > System
[System Properties may also be opened using the WinKey+Pause key combination]
Select the Advanced tab and then click Settings in the Startup and Recovery section
In System Failure section, clear the checkbox next to Automatically Restart
Click OK and OK to exit
26. Modify Control Panel Categories
Even if you like the new style for Control Panel, you might at times wish you could shift some items around into a different category. It's possible.
[Start] [Run] [Regedit]
Go to: HKEY_LOCAL_MACHINE\SOFTWARE\Microsoft\Windows\CurrentVersion\Control Panel\Extended Properties\{305CA226-D286-468e-B848-2B2E8E697B74} 2
Modify/Create DWORD Value of Data type REG_DWORD Named [Choose one of the applets with .cpl extension]
Setting for Value Data: [Select the value from table below]
Other Control Panel Options 0 Appearance and Themes 1 Printers and Other Hardware 2 Network and Internet Connections 3 Sounds, Speed, and Audio Devices 4 Performance and Maintenance 5 Date, Time, Language, and Regional Options 6 Accessibility Options 7 Add or Remove Programs 8 User Accounts 9 Exit Registry / Reboot
To further customize the items that appear in the new Control Panel, do a search of your system for all files that end in .cpl extension. If they aren't already listed, you can add them with a new DWORD value and then assign them to a category of your choosing.
27. Enable/Disable Run Commands Specific to the Registry
This tweak controls the use of the Run command on the local machine
[Start] [Run] [Regedit]
Go to: HKEY_LOCAL_MACHINE\Software\Microsoft\Windows\CurrentVersion\ Policies\Explorer
Create a DWORD value of Data Type REG_DWORD for each Run function that will be disabled.
Modify/Create the Value Name [DisableLocalMachineRun] Modify/Create the Value Name [DisableLocalMachineRunOnce]
Modify/Create the Value Name [DisableCurrentUserRun] Modify/Create the Value Name [DisableCurrentUserRunOnce]
Setting for Value Data: [0 = Disabled / 1 = Enabled]
Exit Registry / Reboot
28. Enable/Disable System Properties Access from My Computer
This tweak removes access to System Properties via My Computer as well as via Control Panel.
[Start] [Run] [Regedit]
Go to: HKEY_CURRENT_USER\Software\Microsoft\Windows\CurrentVersion\Policies\Explorer
Modify/Create DWORD Value of Data type REG_DWORD Named [NoPropertiesMyComputer]Value Data: [0 - Display Properties / 1 - Hide Properties]
Exit Registry / Reboot
29. Uninstall Programs Manually
Just because Windows XP has the Add/Remove Programs feature it doesn't mean your application will appear in the list. Furthermore, even if it does appear, it's no guarantee that the uninstall feature will work. When you run across one of these situations the items listed below will help in getting rid of the application. Be aware that these steps may not remove everything associated with the application and can impact other applications on the computer. Have a backup or restore point and use caution.
Find the directory for the application and delete all the files in the directory. Delete the directory.
Open regedit and navigate to HKEY_LOCAL_MACHINE\SOFTWARE and find the folder for the application. Delete the folder.
Open regedit and navigate to HKEY_CURRENT_USER\SOFTWARE and find the folder for the application. Delete the folder.
To remove the application entry from Add/Remove Programs (if present) open regedit and navigate to HKEY_LOCAL_MACHINE\SOFTWARE\Microsoft\Windows\CurrentVersion\Uninstall and find the folder for the application. Delete the folder.
Some applications have Services attached to them. If this is the case, navigate to HKEY_LOCAL_MACHINE\System\CurrentControlSet\Services, locate and delete the service.
In Windows Explorer, navigate to the individual user settings and delete program references. Common places to check would be:
C:\Documents and Settings\All Users\Start Menu\Programs and delete relevant entries.
C:\Documents and Settings\All Users\Start Menu\Programs\Startup and delete relevant entries.
C:\Documents and Settings\%YourUserID%\Start Menu\Programs and delete relevant entries.
[Do this for each User ID listed]
C:\Documents and Settings\%YourUserID%\Start Menu\Programs\Startup and delete relevant entries.
[Do this for each User ID listed]
If no entries were found in the previous step and the application launches automatically, navigate to
HKEY_CURRENT_USER\Software\Microsoft\Windows NT\CurrentVersion\Windows
and delete the entry.
30. Create a right-click command prompt option
You can right-click a folder to get a list of actions you can apply to it. Here’s a way to create an action on that right-click menu that opens a command prompt window with that folder as the current directory. In a text editor such as Notepad, type the following exactly:
Windows Registry Editor Version 5.00
[HKEY_CLASSES_ROOT\Folder\shell\Cmd Here]
@=”Command &Prompt Here”
[HKEY_CLASSES-ROOT\Folder\shell\Cmd Here\command]
@=”cmd.exe /k pushd %L”
Save the file with any name you want, with a .reg extension. Then double-click the saved file and choose Yes to merge the file’s information into the Registry. You can delete the file. Right-click any folder and you’ll see the CommandPrompt Here option.
31. Adjusting System Restore values
The new System Restore feature in Windows XP automatically backs up a snapshot of your system, including your Registry, every 24 hours. It also saves restore points for 90 days. Neither of these values is directly editable in the System Restore program, but you can change them in the Registry. Go to:
HKEY_LOCAL_MACHINE\SOFTWARE\Microsoft\WindowsNT\CurrentVersion\SystemRestore
You’ll find an assortment of settings here. To change the interval between automatically created restore points, change the RPGlobalInterval setting. To change the number of days that a restore point is retained, change the RPLifeInterval setting.
System Restore time intervals are measured in seconds, not days, so you must convert the number of days you want into seconds. There are 86,400 seconds in a day, so multiply 86,400 by the number of days you want to determine the value. (There are 3,600 seconds in an hour, I hope you know)
32. Erase the swap file at shutdown
You might be concerned about someone browsing your users’ swap files and gathering up little bits of their sensitive data. A remote possibility, to be sure, but it could happen. For that extra measure of security, go to:
HKEY_LOCAL_MACHINE\System\CurrentControlSet\Control\Session Manager\Memory Management
Set the ClearPageFileAtShutdown DWORD to 1. This will make shutdowns take longer, because it overwrites everything in the swap file with zeroes. Don’t turn this feature on unless you have a serious security threat.
33. Delete the Files Stored on This Computer category in the My Computer window
In Windows XP, the My Computer window’s listing is broken down by categories: Hard Disk Drives, Devices with Removable Storage, and so on. One of these categories is Files Stored on This Computer, which appears at the top of the My Computer window. If a user doesn’t need it , you can get rid of it. To do so, go to:
HKEY_LOCAL_MACHINE\Software\Microsoft\Windows\CurrentVersion\Explorer\MyComputer\NameSpace\Delegate Folders
Delete the {59031a47-3f72-44a7-89c55595fe6b30ee} subkey to remove the category.
34. Change the desktop cleanup frequency
Through Display Properties (Desktop tab, Customize Desktop button, General tab), you can turn on and off a feature that runs the Desktop Cleanup Wizard every 60 days. You don’t have an option to set a different interval there, but you can change the interval in the Registry. To do so, go to:
HKEY_CURRENT_USER\Software\Microsoft\Windows\CurrentVersion\Explorer\Desktop\CleanupWiz
Change the Days Between Clean Up Value to some other number of days (in decimal format).
35. Sort menus alphabetically
When you install a new program for a user, it doesn’t find its place in the alphabetical Start menu hierarchy right away; it hangs out at the bottom for a little while. If your users employ the Classic Start menu, they can re-alphabetize it manually by right-clicking the taskbar and choosing Properties, clicking the Customize button next to the Classic Start Menu, and clicking the Sort button. With the Windows XP style of Start menu, however, you don’t have an equivalent button. To make Windows always alphabetize the list, remove the permissions from the Registry key that controls the sort order for the Start menu. To do so, go to:
HKEY_CURRENT_USER\Software\Microsoft\Windows\CurrentVersion\Explorer\MenuOrder
Choose Edit Permissions and click the Advanced button. Deselect the Inherit From Parent The Permission Entries That Apply To Child Objects check box and then click Copy when the Security dialog box pops up. Click OK and clear the Full Control entry for your account and all security groups you are a member of. Leave only Read permission.
36. Prevent programs from loading at startup
Remember back in the good old days of Windows 3.1 when you could open up the Win.ini file in a text editor and remove an item from the RUN= line to disable it from running at startup? With Windows 9x and above, the Win.ini file became less useful because 32-bit programs were set to run at startup from within the Registry instead.
One way to selectively disable programs from loading at startup is to use MSCONFIG (from the Run command) to deselect certain items. Another way to remove them is to edit the Registry directly. Consider the following locations:
HKEY_LOCAL_MACHINE\Software\Microsoft\Windows\CurrentVersion\Run
for applications that start up for all users
HKEY_CURRENT_USER\Software\Microsoft\Windows\CurrentVersion\Run
for applications that start up when the current user logs on
Remove the entry for a program by right-clicking it and selecting Delete to prevent it from loading.
37. Change categories in the Control Panel
Windows XP’s Control Panel is broken down by category in the default Category view, but the group to which an item belongs is not always obvious. If you disagree with Microsoft’s assignments, you can switch them around. To assign a different category to an item, go to:
HKEY_LOCAL_MACHINE\SOFTWARE\Microsoft\Windows\CurrentVersion\Control Panel\Extended Properties\{305CA226-D286-468e-B848-2B2E8E697B74} 2
Find the item you want to change and double-click it to bring up a dialog box. Change the item’s DWORD value to your preference. Use the Table given below as a guide (shown with decimal numbers, which is the way you should enter them).
DWORD value to set
Other Control Panel Options 0
Appearance and Themes 1
Printers and Other Hardware 2
Network and Internet Connections 3
Sounds, Speed, and Audio Devices 4
Performance and Maintenance 5
Date, Time, Language, and Regional Options 6
Accessibility Options 7
Add or Remove Programs 8
User Accounts 9
38. Grouping multiple open windows
Windows XP will group multiple open windows (IE windows for example) into one group on the task bar to keep the taskbar clear. This can be annoying at times - especially when comparing different web pages because you have to go back to the task bar, click on the group and then click on the page you want and then you only get one page because you have to click on each one separately. I think the default for this is 8 windows - any combination of apps or utilities open.
You can modify this behavior by adding this registry key at:
HKEY_CURRRENT_USER\Software\Microsoft\Windows\CurrentVersion\Explorer\Advanced\
add a Dword value of type REG_DWORD named [TaskbarGroupSize]
modify "TaskbarGroupSize" entry to be the number of windows you want open before XP starts to group them on the task bar.
A value of 2 will cause the Taskbar buttons to always group
Another tweak is to disable or enable recent documents history. This can be done at:
HKEY_CURRRENT_USER\Software\Microsoft\Windows\CurrentVersion\Policies\Explorer\
this key should already be present - if it isn't you'll need to add it:
Add a Binary value of type REG_BINARY named [NoRecentDocsHistory]
modify it so that value reads 01 00 00 00
39. Disable Tips To disable Ballon tips in Windows XP do this registry tweak
Go to : HKEY_CURRENT_USER\Software\Microsoft\Windows\CurrentVersion\Explorer\Advanced
Create a new DWORD value, name it EnableBalloonTips, and set it equal to 0. If EnableBalloonTips is already there and equal to 1, set it equal to 0. Quit the registry editor, log off, and log back on. Voila! Your computer will stop talking down to you.
40. Add/Remove optional features of Windows XP
To dramatically expand the list of applications you can remove from Windows XP after installation, navigate to C:\WINDOWS\inf and open the sysoc.inf file. {Opps , if you didn’t find the inf directory, you are right. It’s a hidden folder, so go to Tools>Folder Options> View , enable Show Hidden Files & Folders.}
[Version]
Signature = "$Windows NT$"
DriverVer=07/01/2001,5.1.2600.0
[Components]
NtComponents=ntoc.dll,NtOcSetupProc,,4
WBEM=ocgen.dll,OcEntry,wbemoc.inf,hide,7
Display=desk.cpl,DisplayOcSetupProc,,7
Fax=fxsocm.dll,FaxOcmSetupProc,fxsocm.inf,,7
NetOC=netoc.dll,NetOcSetupProc,netoc.inf,,7
iis=iis.dll,OcEntry,iis.inf,,7
com=comsetup.dll,OcEntry,comnt5.inf,hide,7
dtc=msdtcstp.dll,OcEntry,dtcnt5.inf,hide,7
IndexSrv_System = setupqry.dll,IndexSrv,setupqry.inf,,7
TerminalServer=TsOc.dll, HydraOc, TsOc.inf,hide,2
msmq=msmqocm.dll,MsmqOcm,msmqocm.inf,,6
ims=imsinsnt.dll,OcEntry,ims.inf,,7
fp_extensions=fp40ext.dll,FrontPage4Extensions,fp40ext.inf,,7
AutoUpdate=ocgen.dll,OcEntry,au.inf,hide,7
msmsgs=msgrocm.dll,OcEntry,msmsgs.inf,hide,7
RootAutoUpdate=ocgen.dll,OcEntry,rootau.inf,,7
IEAccess=ocgen.dll,OcEntry,ieaccess.inf,,7
Games=ocgen.dll,OcEntry,games.inf,,7
AccessUtil=ocgen.dll,OcEntry,accessor.inf,,7
CommApps=ocgen.dll,OcEntry,communic.inf,HIDE,7
MultiM=ocgen.dll,OcEntry,multimed.inf,HIDE,7
AccessOpt=ocgen.dll,OcEntry,optional.inf,HIDE,7
Pinball=ocgen.dll,OcEntry,pinball.inf,HIDE,7
MSWordPad=ocgen.dll,OcEntry,wordpad.inf,HIDE,7
ZoneGames=zoneoc.dll,ZoneSetupProc,igames.inf,,7
[Global]
WindowTitle=%WindowTitle%
WindowTitle.StandAlone="*"
The entries that include the text hide or HIDE will not show up in Add/Remove Windows Components by default. To fix this, do a global search and replace for ,hide and change each instance of this to , (a comma). Then, save the file, re launch Add/Remove Windows Components,
41. Remove Windows Messenger
It seems that a lot of people are interested in removing Windows Messenger for some reason, though I strongly recommend against this: In Windows XP, Windows Messenger will be the hub of your connection to the .NET world, and now that this feature is part of Windows, I think we're going to see a lot of .NET Passport-enabled Web sites appearing as well. But if you can't stand the little app, there are a couple of ways to get rid of it, and ensure that it doesn't pop up every time you boot into XP. The best way simply utilizes the previous tip:
If you'd like Windows Messenger to show up in the list of programs you can add and remove from Windows, navigate to C:\WINDOWS\inf and open sysoc.inf (see the previous tip for more information about this file). You'll see a line that reads:
msmsgs=msgrocm.dll,OcEntry,msmsgs.inf,hide,7
Change this to the following and Windows Messenger will appear in Add or Remove Programs, then Add/Remove Windows Components, then , and you can remove it for good:
msmsgs=msgrocm.dll,OcEntry,msmsgs.inf,7
42. Rename multiple files ( it is not a Registry tweak though. I thought this to be really cool, so I have put it here)
A new, small, neat feature for Windows XP deals with renaming files. I personally have always wanted the OS to include a way to do a mass file renaming on a bunch of files. You can now rename multiple files at once .Its really simple:
Select several files in Explorer, press F2 and rename one of those files to something else. All the selected files get renamed to the new file name (plus a number added to the end). Simple J
I hope you enjoyed the above Registry tricks ! May be next time I’ll come up with more. That's all for now .
The Renegade.
Windows basics for dummies!
Right click on ur Desktop and create new Shortcut and type “C:\WINDOWS\SYSTEM32\Shutdown.exe –s” without quotes in the popup box which will appear asking for a path of shortcut . Now when u will double click this shortcut it will give u shutdown message and ur computer will shutdown after some seconds. U can customize ur shutdown button with same icon which original shutdown have Just go to the properties of ur shortcut and click change icon tab select any icon u like and click apply.
Similarly u can also put restart button on ur desktop just replace –s in above line by –r
If u don’t want shutdown button on ur desktop u can the go to start >run and type
Shutdown –s or –r they will do the same job. If someone tries to shutdown u remotely on the net then u can stop shutdown process but typing shutdown –a in Run.
Shutdown –s = Shutdown & restart
Shutdown –r = Restart
Shutdown –a = To abort shutdown
2) Cracking windows xp admin and user passwords.
I hope u guys liked tip given for resetting passwords in first part. If u have guest or limited user account on PC than that control userpasswords2 tip does not help u much. Windows will still ask u admin password for resetting users passwords .
Ok go and Download a tool called CIA COMMANDER this is just what we want. This tool will create a copy protected bootable floppy which will allow u to boot any computer and also help u to get into any NTFS partition .First select floppy as first bootable device from BIOS. CIA shows u every thing to u in GUI.
After booting CIA will allow u to reset any user password even administrator’s password. It also includes a file manager, registry editor and a text/hex editor. Present version of CIA does not support FAT partitions but sooner its new version will even support FAT partition based system.
I have read on some tutorials about a tool called NTFS Pro which looks almost like CIA .
3). Correcting System Hang at Startup
If your system hangs about 2 or 3 minutes at startup, where you can't access the Start
button or theTaskbar, it may be due to one specific service (Background Intelligent
Transfer) running in the background. Microsoft put out a patch for this but it didn't
work for me. Here's what you do
Click on Start/Run, type 'msconfig', then click 'OK'.
Go to the 'Services' tab, find the 'Background Intelligent Transfer' service.
Disable it, apply the changes & reboot.
4) Editing explorer in windows xp
Editing explore in windows xp is very easy with available tools its not as difficult like old dos based tedious method here u need just one tool called RESOURCE HACKER
It is a resource viewer it will show u Resources in any 32bit Windows 95/98/ME/NT/2000 executable files (including exe’s, dll’s, ocx’s and cpl’s) . ok go in to ur windows directory and find explorer.exe and make its two copies name them
As explorer_1 and explorer_2 .exe respectively and keep them in windows folder only. We will edit explorer_1 and will keep explorer_2 as backup copy if anything goes wrong. Open explorer_1.exe in resource hacker and go to String table and edit whatever u want to even u can change start button by ur name or anything else
After editing even a single word do not forget to click the COMPILE button. Change icon or u can change animated message such as when u install a new programs so when u go to all programs a animated message comes “New Program Installed” u can change it by ur sentence etc. now we have edited the explore_1 now go To File menu in Resource hacker and save it as explorer_1.exe it will ask u that explorer_1.exe is already present do u want to replace it, click YES. Now we have our edited explorer.
Now restart ur computer in safe mode with command prompt by pressing F8 during booting process . Now we will copy explorer_1.exe on explorer.exe by typing command Copy C:\windows\explorer_1.exe C:\windows\explorer.exe
Now restart ur computer and what u will seeing that u r working with ur edited explorer. If anything goes wrong than just copy explorer_2.exe on explorer.exe by same process.
5) Speed Up Detailed View in Explorer
If you like to view your files in Windows Explorer using the "Details" view here is a tweak to speed up the listing of file attributes:
Viewing files in Windows Explorer using the "Details" mode shows various attributes associated with each file shown. Some of these must be retrieved from the individual files when you click on the directory for viewing. For a directory with numerous and relatively large files (such as a folder in which one stores media, eg: *.mp3's, *.avi's etc.), Windows Explorer lags as it reads through each one. Here's how to disable viewing of unwanted attributes and speed up file browsing:
Open Windows Explorer.
Navigate to the folder which you wish to optimize.
In "Details" mode right-click the bar at the top which displays the names of the attribute columns.
Uncheck any that are unwanted/unneeded.
Explorer will apply your preferences immediately, and longs lists of unnecessary attributes will not be displayed.
Likewise, one may choose to display any information which is regarded as needed, getting more out of Explorer.
6) Remove Hibernation File
If you do not use hibernation, make sure you do not have it enabled, which reserves disk space equal to your RAM. If you have a hidden file on the root directory of your C-drive called hiberfil.sys, hibernation is enabled. To remove that file:
Go to Control Panel, select Performance and Maintenance, Power Options, Hibernate tab, and uncheck the Enable hibernation box.
7) Change Drive Letters in Windows XP
When you add drives to your computer, such as an extra hard drive, a CD drive, or a storage device that corresponds to a drive, Windows automatically assigns letters to the drives. However, this assignment might not suit your system; for example, you might have mapped a network drive to the same letter that Windows assigns to a new drive. When you want to change drive letters, follow these steps:
Right-click My Computer, and then click Manage.
Under Computer Management, click Disk Management. In the right pane, you’ll see your drives listed. CD-ROM drives are listed at the bottom of the pane.
Right-click the drive or device you want to change, and then click Change Drive Letter and Paths.
Click Change, click Assign the following drive letter, click the drive letter you want to assign, and then click OK.
8) Do Not Highlight Newly Installed Programs
Tired of that annoying little window that pops up to tell you that new software is installed? If it gets in the way when you’re logging off, turn it off completely. To do this:
Click Start, right-click at the top of the Start menu where your name is displayed, and then click Properties.
In the Taskbar and Start Menu Properties dialog box, on the Start Menu tab, click Customize.
Click the Advanced tab, and then clear the Highlight newly installed programs check box.
Click OK, and then click OK again.
9) Change the Default Opening Folder in Windows Explorer
By default, Windows Explorer opens showing the My Documents folder. To change the default setting so that all top–level drives and folders are shown, follow these steps:
Click Start > Programs > Accessories, then right–click Windows Explorer, and click Properties.
Under Target field, which reads %SystemRoot%\explorer.exe, add to make the line read:
%SystemRoot%\explorer.exe /n, /e, /select, C:\
Click OK.
10) Identify a 16-bit Program
Use Windows Explorer to open the folder that contains the program's executable (.exe) file.
Right-click the .exe file, and then click Properties.
A 16-bit program does not have a Version tab in this dialog box.
11) Use the Desktop Cleanup Wizard in Windows XP
To start the Desktop Cleanup Wizard:
Click Start , and then click Control Panel.
In Control Panel, click Appearance and Themes under Pick a category.
Under or pick a Control Panel icon , click Display. The Display Properties dialog box is displayed.
In the Display Properties dialog box, click the Desktop tab, and then click Customize Desktop. The Desktop Items dialog box is displayed.
Under Desktop cleanup , click to clear the Run Desktop Cleanup Wizard every 60 days check box if you do not want the Desktop Cleanup Wizard to automatically start every 60 days.
Click Clean Desktop Now. The Desktop Cleanup Wizard starts.
12) Remove Unwanted Shortcuts
In the Welcome to the Desktop Cleanup Wizard dialog box, click Next.
In the Shortcuts dialog box, a list of shortcuts are displayed in the Shortcut to Clean Up list. The shortcuts that you click are removed from the desktop and placed in the Unused Desktop Shortcuts folder on the Windows desktop.
If you do not want a shortcut to be removed from the desktop, click to clear the check box for that shortcut, and then click Next when you are finished.
In the Completing the Desktop Cleanup Wizard dialog box, view the items in the Shortcuts box to confirm that you want them removed from the desktop, and then click Finish.
The Desktop Cleanup Wizard moves the selected shortcuts to the Unused Desktop Shortcuts folder and then quits.
13) Restore Shortcuts
If a shortcut that you want is removed, follow these steps to restore the shortcut:
On the Desktop, double-click the Unused Desktop Shortcuts folder. The Unused Desktop Shortcuts dialog box is displayed. Note: If the Unused Desktop Shortcuts dialog box is maximized, click the Restore Down button (appears to the left of the red Close button).
Drag the shortcut that you want to the Windows desktop.
Close the Unused Desktop Shortcuts dialog box.
14) How to Turn On Automatic Updates
Click Start , click Control Panel , and then double-click System.
Click the Automatic Updates tab, and then click one of the following options:
- Download the updates automatically and notify me when they are ready to be installed. (This is the default setting.)
- Notify me before downloading any updates and notify me again before installing them on my computer.
15) How to Turn Off Automatic Updates
Click Start , click Control Panel , and then double-click System.
Click the Automatic Updates tab, and then click Turn off automatic updating. I want to update my computer manually.
16) How to Update Your Files Manually by Using Windows Update
If you choose not to use automatic updating, you can still install specific updates from the Windows Update Web site. Windows Update is a catalog of items such as drivers, security fixes, critical updates, the latest Help files, and Internet products that you can download to keep your computer up-to-date.
Click Windows Update in Help and Support Center.
On the Windows Update home page, click Scan for updates.
Click Yes when you are prompted to install any required software or device drivers.
17) How to Have Windows Remind You About Pending Updates
Click Remind Me Later in the Automatic Updates dialog box before you download or install the update.
In the Reminder dialog box, you can specify the amount of time Windows should wait before reminding you.
If the reminder is for downloading, Windows reminds you only when you are connected to the Internet.
If the reminder is for installing, Windows reminds you according to the schedule that you specify.
18) How to Download Available Updates
If you configured automatic updating to notify you before downloading any updates, an icon is displayed in the notification area each time new updates are found.
Double-click the icon in the notification area.
Do either of the following steps:
If you want Windows to download an update, make sure that the check box beside it is selected.
-or-
If you do not want Windows to download an update, click to clear the check box beside it.
Your selected updates are downloaded in the background; this behavior allows you to continue working uninterrupted. Downloading does not interfere with or slow down other network activity, such as Internet browsing.
When downloading is finished, the icon is displayed in the notification area to notify you that updates are ready to be installed.
19) How to Pause or Resume Downloading
After the download process has started, you can pause or resume downloading at any time. If you close your Internet connection or restart your computer after pausing a download process, Windows automatically resumes the download process the next time you are connected to the Internet.
During the download process, click the icon that is displayed in the notification area, and then click Pause.
When you are ready for Windows to start downloading again, click the Automatic updating icon, and then click
Resume.
Restore an Update that You Previously Declined
If you decide not to download a specific update, you can prompt Windows Update to offer that update again.
Click Start , click Control Panel, and then double-click System.
Click the Automatic Updates tab, and then click Restore Declined Updates.
20) Using the Ultimate Configuration Tool (Professional Edition Only)
One of the most full featured Windows XP configuration tools available is hidden right there in your system, but most people don't even know it exists. It's called the Local Group Policy Editor, or gpedit for short. It just like old Poledit.exe.
To start this editor:
Select Start and then Run, then type the following:
gpedit.msc
After you hit Enter, you'll be greeted by gpedit, which lets you modify almost every feature in Windows XP without having to go to regedit.
cheers!
The Renegade
Twenty Useful Tips and Tweaks For Windows XP [ Tutorial ]
if u get acess to the computer then go to Start>Run and type
“control userpasswords2” without Quotes and a new pop up windows will open and u will reach
to user account properties.
Here u can Reset the Administrator and any Users password so anytime when u Want to use the
Computer start it in safemode pressing F8 at Booting get into the xp as u have Administrator password and go to Controlpanel>Useraccounts and create a New Account .Start Computer
Normally and get into WinXP with ur newely made account and do ur job.
(Don’t forget to Delete ur newely made account Otherwise u will be in trouble)
Delete ur account again starting the computer in Safemode as Administrator and Delete ur
Account.
2)Disable XP Boot Logo
It is possible to disable the XP splash screen, which will slightly speed up the overall boot process. Be aware that removing the splash screen will also cause you not to see any boot-up messages that might come up (chkdsk, convert ... ), but if your system runs without any problems then it should not matter.
Edit boot.ini.
Add " /noguiboot" right after "/fastdetect".
Upon restarting, the splash screen will be gone. It can be re-enabled by removing the new switch.
3)Turn Off Indexing to Speed Up XP
Windows XP keeps a record of all files on the hard disk so when you do a search on the hard drive it is faster. There is a downside to this and because the computer has to index all files, it will slow down normal file commands like open, close, etc. If you do not do a whole lot of searches on your hard drive then you may want to turn this feature off:
Open My Computer.
Right-click your hard drive icon and select Properties.
At the bottom of the window you'll see "Allow indexing service to index this disk for faster searches," uncheck this and click ok.
A new window will pop up and select Apply to all folders and subfolders.
It will take a minute or two for the changes to take affect but then you should enjoy slightly faster performance.
4)Clean Your Prefetch to Improve Performance
This is a unique technique for WinXP. We know that it is necessary to scrub registry and TEMP files for Win9X/ME/2000 periodically. Prefetch is a new and very useful technique in Windows XP. However, after using XP some time, the prefetch directory can get full of junk and obsolete links in the Prefetch catalog, which can slow down your computer noticeably.
Open C(system drive):/windows/prefetch, delete those junk and obsolete files, reboot. It is recommended that you do this every month.
5)Performance Increase Through My Computer
Easy enough tweak to usually find out about it on your own, but still, some of us still don't find it right away. So here it is:
Start > right-click on My Computer and select Properties.
Click on the "Advanced" tab.
See the "Performance" section? Click "Settings".
Disable the following:
Fade or slide menus into view
Fade or slide ToolTips into view
Fade out menu items after clicking
Show Shadows under menus
Slide open combo boxes
Slide taskbar buttons
Use a background image for each folder type
Use common tasks in folders
There, now Windows will still look nice and perform faster.
6)Reduce 10 Second Scandisk Wait Time
Start MS Dos Prompt (Start run CMD), and type: CHKNTFS /T:4
where 4 is the amount of wait time.
CHKNTFS /?
for more info.
7)DMA Mode on IDE Devices
Just like Windows 2000, Windows XP still fails to set the DMA mode correctly for the IDE device designated as the slaves on the primary IDE and secondary IDE channels. Most CD-ROMS are capable of supporting DMA mode, but the default in XP is still PIO. Setting it to DMA won't make your CD-ROM faster, but it will consume less CPU cycles. Here's how:
Open the Device Manager. One way to do that is to right-click on "My Computer", select the Hardware tab, and select Device Manager.
Expand "IDE ATA/ATAPI Controllers" and double-click on "Primary IDE Channel".
Under the "Advanced Settings" tab, check the "Device 1" setting. More than likely, your current transfer mode is set to PIO.
Set it to "DMA if available".
Repeat the step for the "Secondary IDE Channel" if you have devices attached to it. Reboot.
8)Load Internet Explorer the Fastest Way Possible
Edit your link to start Internet Explorer to have -nohome after it. For Example: "C:\Program Files\Internet Explorer\IEXPLORE.EXE" -nohome
This will load internet explorer very fast because it does not load a web page while it is loading. If you want to go to your homepage after it is loaded, just click on the home button.
9)Easy Way to Adjust LargeSystemCache
Normally, the tweak I've seen asks you to go into HKLM\System\CurrentControlSet\Control\Session Manager\Memory Management and change the value to either O or 1 to the adjustment the LargeSystemCache.
However, in Windows XP, all you have to do is:
Right-click My Computer.
Select Properties.
Click Advanced.
Choose Performance.
Click Advanced again.
Select either Programs or System Cache under Memory Usage.
Programs = 0 for the registry tweak equivalent
System Cache = 1 for the registry tweak equivalent
10)Shutdown XP Faster
Like previous versions of windows, it takes long time to restart or shutdown windows XP when the "Exit Windows" sound is enabled. To solve this problem you must disable this useless sound.
Click Start button.
Go to settings > Control Panel > Sound, Speech and Audio devices > Sounds and Audio Devices > Sounds.
Then under program events and windows menu click on "Exit Windows" sub-menu and highlight it. Now from sounds you can select, choose "none" and then click Apply and OK.
Now you should see some improvements when shutting down your system.
11)Easily Disable Messenger
Go into: C:/Program Files/Messenger. Rename the Messenger folder to "MessengerOFF".
This does not slow down Outlook Express or hinder system performance.
12)Turn Off Autoplay for Program CDs
How can you stop Windows XP from launching program CDs?
Click Start, click Run, type GPEDIT.MSC to open Group Policy in the Microsoft Management Console.
Double-click Computer Configuration, double-click Administrative templates, double-click System, and then click Turn off autoplay.
The instructions on your screen describe how to configure this setting. Click Properties to display the setting dialog.
Click Enabled, and choose CD-ROM drives, then click OK, to stop CD autoplay.
This setting does not prevent Autoplay for music CDs.
13)Synchronize Your Computer Clock with an Internet Time Server
Does your computer have the right time? If your computer is not part of a domain, you can synchronize your computer clock with an Internet time server. To do so:
Double–click the time on your task bar.
Click the Internet Time tab.
Select the time server you want to use and make sure to select the Automatically synchronize with an Internet time
server check box.
14)Win XP Won’t Completely Shutdown
Go to Control Panel, then go to Power Options.
Click on the APM tab, then check the "Enable Advanced Power Management support."
Shut down your PC.
It should now successfully complete the Shut Down process.
15)Adjust Various Visual Effects
Open up the Control Panel.
Go under System and click on the Advanced tab.
Click settings under Performance options.
You can now change various graphical effects (mainly animations and shadows).
16)Disable Error Reporting
Open Control Panel.
Click on Performance and Maintenance.
Click on System.
Then click on the Advanced tab.
Click on the error-reporting button on the bottom of the windows.
Select Disable error reporting.
Click OK. Click OK.
17)Increase Your Cable Modem or DSL Speed in XP
This tweak is for broad band cable connections on stand alone machines with WinXP professional version - might work on Home version also. It may also work with networked machines as well.
This tweak assumes that you have let WinXP create a connection on install for your cable modem/NIC combination and that your connection has tcp/ip - QoS - file and print sharing - and client for Microsoft networks , only, installed. It also assumes that WinXP will detect your NIC and has in-box drivers for it. If it doesn't do not try this.
In the "My Network Places" properties (right-click on the desktop icon and choose properties), highlight the connection
then at the menu bar choose "Advanced" then "Advanced Settings". Uncheck the two boxes in the lower half for the
bindings for File and Printer sharing and Client for MS networks. Click OK.
18)Stop Jerkey Graphics
If you are connected to a LAN and have problems with jerkey graphics, this might be the solution:
Right-click "MyComputer".
Select "Manage".
Click on "Device Manager".
Double-click on your NIC under "Network Adapters".
In the new window, select the "Advanced" tab.
Select "Connection Type" and manually set the value of your NIC. (Not "Auto Sense" which is default.).
You should reboot.
19)Speeding Up Your Old Shit Pentium by 50%
We all know that you really shouldn't try to run Windows XP on anything less that about a Pentium 3 of some sort if you are out for speedy operations and amazing reaction times, but for those of us with the good old Pentium 2's who want to see just how well we can run XP, we have to tweak as much as we can where-ever we can. A real killer to the system's performance is Windows Media Player. Although it may look desirable and fancy with it's rounded off edges and 3rd-Dimensional appearance, the truth is, it takes up a large amount of that precious processing power. All of these troubles however, lead to one thing in particular with this 'new-look' over-rated music and video player...the Visualizations. The look-great I'll admit but like a lot of software these days, it has no purpose. If you run the task manager, and click the Performance tab along the top, you'll see that when Windows Media Player is running and nothing else is active, it takes up around 50% of the processors power. Once these visualizations are turned off, it barely takes up 2-3% of the processors power, which leaves much more room for other applications to work efficiently.
Here's how to disable the feature:
Open Media Player.
Make sure the Now Playing tab on the left is selected.
Click the View menu along the top.
Go down to Now Playing Tools
20) Turn Off System Restore to Save Space
By default, Windows XP keeps a backup of system files in the System Volume Information folder. This can eat up valuable space on your hard drive. If you don't want Windows to back up your system files:
Open the Control Panel.
Double-click on System.
Click the System Restore tab.
Check "Turn off System Restore on all drives".
Hit Apply.
You may now delete the System Volume Information folder.
cheers!!
The Renegade
For Microsoft Excel Freaks [ Read as Chinmay Dani]
http://rapidshare.de/files/35502935/_EBooks__-_McGraw_Hill_-_How_To_Do_Everything_With_Microsoft_Office_Excel_2003.pdf.html
Microsoft Hacks Example Files [ Must See]
http://www.ozgrid.com/BookExamples/Chapter1.zip
http://www.ozgrid.com/BookExamples/Chapter2.zip
http://www.ozgrid.com/BookExamples/Chapter3.zip
http://www.ozgrid.com/BookExamples/Chapter4.zip
http://www.ozgrid.com/BookExamples/Chapter5.zip
http://www.ozgrid.com/BookExamples/Chapter6.zip
http://www.ozgrid.com/BookExamples/Chapter7.zip
http://www.ozgrid.com/BookExamples/Chapter8.zip
Just Right click the file and save target as.. to desktop...enjoy
Microsoft Excel Hacks !!
Ah, phantom links. You open your workbook and are prompted to "Update Links," but there are no links! How can you update links when they don't exist?
External links are links that reference another workbook. Unexpected external linking can occur for various reasons, many of them stemming from moving or copying charts, chart sheets, or worksheets into another workbook. Knowing why they're there doesn't always help you find them, though. Here are a few ways to deal with the spooky phantom link problem.
First, you need to see whether you have any real external links (nonphantom) that you forgot about. If you are not sure whether you have real external links, start looking in the most obvious place: your formulas. You can do this by ensuring no other workbooks are open and then searching for [*] within the formulas on each worksheet. Close all other workbooks to ensure that any formula links will include [*], where the asterisk represents a wildcard string.
Note: Excel 97 doesn't provide the option of searching the entire workbook, but you can search all worksheets in a workbook by grouping them. You do this by right-clicking any Sheet Name tab and choosing Select All Sheets. In later versions of Excel, Find… and Replace… provide the option of searching within the sheet or workbook.
Once you find the formula links, simply change the formula accordingly or delete it altogether. Whether you change the formula or delete it depends on the situation, and only you can decide which route to take.
You also might want to consider going to the Microsoft Office Download Center, located at http://office.microsoft.com/Downloads/default.aspx, and from the Add-Ins category selecting the Delete Links Wizard. The Delete Links Wizard is designed to find and delete links such as defined name links, hidden name links, chart links, Microsoft query links, and object links. However, in our experience, it does not find phantom links.
Once you're confident there are no formula links, you need to ensure that you don't have any nonphantom links lurking somewhere else. To do this, we like to start from within the Excel workbook containing the phantom links. Select Insert -> Name -> Define. Scroll through the list of names, clicking to highlight each one and looking in the Refers To: box at the bottom. Check to make sure none of these names is referencing a different workbook.
Note: Instead of clicking each name in the Define Name dialog, you can insert a new worksheet and select Insert -> Name -> Paste. Then, from the Paste Name dialog, click Paste Link. This will create a list of all the names in your workbook, with their referenced ranges in the corresponding column.
If any of the names are pointing outside your workbook, you've found the source of at least one link that would prompt the updating question. Now it's up to you to decide whether you want to change this range name to refer only to the workbook itself or leave it as it is.
Another potential source of links is in your charts. It's possible that your charts have the same problem we just explained. You should check that the data ranges and the X-axis labels for the chart aren't referencing an external workbook. Once again, you get to decide whether the link you've found is correct.
Links also can lurk in objects, such as text boxes, autoshapes, etc. Objects can try to reference an external workbook. The easiest way to locate objects is to select any single cell on each worksheet and then select Edit -> Go To… (F5). From the Go To… dialog, click Special and then check the Objects option and click OK. This will select all objects on the worksheet. You should do this on a copy of your workbook. Then, with all objects selected, you can delete, save, close, and reopen your copy to see whether this has eliminated the problem.
Finally, the last not-so-obvious place to check for real links is in the hidden sheets that you might have cleverly created and forgotten about. Unhide these sheets by selecting Format -> Sheet -> Unhide. If the Unhide option on the Sheet submenu is grayed out, that means you have no hidden sheets. (If you think there are sheets that don't turn up in the menu, see "Hide Worksheets So That They Cannot Be Unhidden" [Hack #5] for more information.)
Now that you have eliminated the possibility of real links, it's time to eliminate the phantom links. Go to the haunted workbook with the phantom links and select Edit -> Links…. Sometimes you can simply select the unwanted link, click Change Source, and then refer the link back to itself. Often, though, you will be told that one of your formulas contains an error, and you will not be able to do this.
If you can't take the easy way out, note to which workbook Excel thinks it is linking (we'll call it the well-behaved workbook). Create a real link between the two by opening both workbooks. Go to the problem workbook and, in any cell on any worksheet, type =. Now click a cell in the well-behaved workbook and press Enter so that you have a true external link to the other workbook.
Save both workbooks, but don't close them yet. While in the phantom links workbook, select Edit -> Links… and use the Change Source button to refer all links to the new workbook to which you just purposely created a link. Save your workbook again and delete the cell in which you created the true external link. Finally, save your file.
This often eliminates the offending phantom link, as Excel now realizes you have deleted the external link to the workbook. If this does not solve the problem, however, try these next steps, but make sure you save a copy first.
Warning: The following process involves deleting data permanently. Therefore, before you begin, create a backup copy of your workbook. Neglecting to do so could create new problems for you.
With the problem workbook open, delete one sheet, Save, and then close and re-open the workbook. If you are not prompted to update your missing links, the sheet you deleted contained the phantom link. This should solve the problem, but if it doesn't, repeat the first step for each sheet in the workbook. You will need to add a new sheet before you delete the last sheet, as any workbook must have at least one sheet.
We're going to assume this technique worked for you. So, here's what you should do next. Open the copy of your workbook (the one that still has data in it) and make another copy. You've got to work with the problem worksheet (or worksheets) and use the process of elimination to discover where the problem is in the worksheet.
With the problem worksheet active, select a chunk of cells (about 10x10) and then select Edit -> Clear -> All. (Are you absolutely sure you saved a copy?) Save, close, and reopen the worksheet. If you are not prompted to update those links, you found the problem and your reward is to redo that block of cells. If you are prompted to update the links, continue deleting cells until you aren't are no longer prompted. Then redo the badly behaved cells.
We hope these techniques will save you some of the frustration that arises when those dreaded phantom links appear in your workbooks. They're not easy or fun to perform, but they can get you out of trouble.
Hack #70 Find the nth Occurrence of a Value
Excel’s built-in lookup functions can do some pretty clever stuff, but unfortunately Excel has no single function that will return the nth occurrence of specified data. Fortunately, there are ways to make Excel do this.
You can use Excel’s lookup and reference functions on a table of data to extract details corresponding to a specified value. Perhaps the most popular of these Excel functions is VLOOKUP. Although VLOOKUP is great for finding a specified value in the leftmost column of a table, you cannot use it to find the nth occurrence in the leftmost column.
You can, however, use a very simple method to find any specified occurrence you choose when using VLOOKUP, or one of the other lookup functions.
For this example, we will assume you have a two-column table of data, with column A housing first names and column B their corresponding ages, as shown in Figure 6-12.
Figure 6-12. Data setup for VLOOKUP.
You can use a VLOOKUP function to extract a person’s age based on his name. Unfortunately, some names occur more than once. You want to be able to look up the name Dave and have the VLOOKUP function find not the first occurrence, but rather, subsequent occurrences of the name. Here is how you can do this (remember, in this example, data is in columns A and B).
First, select column A in its entirety by clicking the letter A at the column head, and then select Insert -> Columns to insert a blank column (which will become column A). Click in cell A2 (skipping A1 because B1 is a heading), and enter this formula:
=B2&COUNTIF($B$2:B2,B2)
Copy this down as many rows as you have data in column B (click back in cell A2 and double-click the fill handle). You will end up with names such as Dave1, Dave2, Dave3, etc., as shown in Figure 6-13. Note the absolute reference to $B$2 in the COUNTIF function and the use of a relative reference for all references. This is vital to the function working correctly.
Figure 6-13. Data with VLOOKUP formula added to column A.
If you haven’t guessed already, now you can use column A as the column to find the nth occurrence of any name.
The formula will return the age for the third occurrence of the name Dave, as shown in Figure 6-14.
Figure 6-14. Data with second VLOOKUP formula added to column D.
You can, of course, hide column A from view, as you do not need to see it.
You also can use the names in column A as the Source range for a list in another cell by selecting Data -> Validation -> List. Then reference the cell housing this list in your VLOOKUP function.
Hacking the Administrator Password for Windows Xp
has no intelligence. This is how it works:
When you or anyone installs Windows XP for the first time your
asked to put in your username and up to five others.
Now, unknownst to a lot of other people this is the only place in
Windows XP that you can password the default Administrator Diagnostic
Account. This means that to by pass most administrators accounts
on Windows XP all you have to do is boot to safe mode by pressing F8
during boot up and choosing it. Log into the Administrator Account
and create your own or change the password on the current Account.
This only works if the user on setup specified a password for the
Administrator Account.
This has worked for me on both Windows XP Home and Pro.
-----------------------------------------------------------------------------
Now this one seems to be machine dependant, it works randomly(don't know why)
If you log into a limited account on your target machine and open up a dos prompt
then enter this set of commands Exactly:
(this appeared on www.astalavista.com a few days ago but i found that it wouldn't work
on the welcome screen of a normal booted machine)
-----------------------------------------------------------------------------
cd\ *drops to root
cd\windows\system32 *directs to the system32 dir
mkdir temphack *creates the folder temphack
copy logon.scr temphack\logon.scr *backsup logon.scr
copy cmd.exe temphack\cmd.exe *backsup cmd.exe
del logon.scr *deletes original logon.scr
rename cmd.exe logon.scr *renames cmd.exe to logon.scr
exit *quits dos
-----------------------------------------------------------------------------
Now what you have just done is told the computer to backup the command program
and the screen saver file, then edits the settings so when the machine boots the
screen saver you will get an unprotected dos prompt with out logging into XP.
Once this happens if you enter this command minus the quotes
"net user
If the Administrator Account is called Frank and you want the password blah enter this
"net user Frank blah"
and this changes the password on franks machine to blah and your in.
Have fun
p.s: dont forget to copy the contents of temphack back into the system32 dir to cover tracks
Any updates, Errors, Suggestions or just general comments mail them to either
atul_astro@hotmail or send in a commenton this page..
Pimp Out Your Windows for 110% performance !!
The art of keeping your computer running smoothly is one that takes patience and some computer-prowess. Many try to turn your computer into a reference about you, which holds information such as Name, Address, Credit Card Number and so much more, or sometimes they may use your computer as their own to attack government servers. The list of things that can dramatically affect your computer is numerous.
1. Viruses: They can do so many things, depending on which virus that has infected you.
2. Trojans: Some crackers may use you for amusement; God knows how many countless forums there are where "Script Kiddies" brag about how they took over some "newbies" computer and practically destroy it.
3. Spyware: As the name implies, spyware basically just finds stuff about you and sends it to the programmer. They can range from "Bonzi Buddy" to cookies left by websites.
There is far more but I'm sure you want to know what to do how to keep your computer running smoothly.
Getting Rid of Current Problems:
Viruses:
The first thing I suggest to do is scanning your computer for viruses but what if you have no antivirus software? Fear not because some websites give free reliable online virus scans, such as:
PCPitstop AntiVirus Online Scan: http://www.pcpitstop.com/antivirus/avload.asp
Trend Micro's free online (Housecall) virus scanner: http://housecall.trendmicro.com/
Panda ActiveScan Online Virus Scan: http://www.pandasoftware.com/activescan/com/activescan_principal.htm
Symantec's Online Scan: http://security2.norton.com/
BitDefender Free Online Virus Scan: http://www.bitdefender.com/scan/licence.php
**Note: Also I would run these virus scans monthly even if you do have an antivirus but be sure to disable it before scanning, it may cause an error. Also disable any proxys that may be in use, the website may scan the proxy instead of your computer.
If you find any viruses, just either clean them or delete them. Okay well now that's done you need software to keep your computer virus free. I suggest NOD32 if you are willing to pay, the site is http://members.rogers.com/balbanebeoulve/www.nod32.com, but if you don't want to pay then stick to AVG, many may disagree but AVG isn't the best, though it is good, nonetheless. Here's a link to a download for AVG: http://www.grisoft.com/us/us_dwnl_free.php, keep in mind you will need to register but it's still free and you may use it indefinitely.
Also, if you know what virus you are infected with you can always go to http://www.securityreponse.symantec.com/ and get a specific removal tool. They also provide free virus information, which is always helpful.
** Note: It is very crucial to keep your antivirus up to date. Update at least once every two weeks and also don't forget to scan at least once a month. **
Increasing Browsing Speed and Staying Safe
In your temporary Internet files, this is where all the pictures that were displayed in your browser and all the pages you've been: the history. These should be deleted regularly to save space and increase browsing speed. Keep in mind many viruses reside in your temporary Internet files. To delete them open Internet explorer and go to:
Tools --> Internet Options --> General (It's a tab) And click delete temporary internet files (check offline content), Delete cookies and last but not least delete the history.
Keep in mind; deleting some cookies will log you off on sites such as forums. You will need to re-login. Also, you may not want to delete the cache if you have 56 k or lower. This will hinder your speed because the cache saves pages on your hardrive, instead of reloading it.
Cleaning Your Registries
****READ BEFORE USING****
Before attempting to use the registries, remember, messing around with it can destroy your computer. Do not delete anything unless you are 100% it is obsolete and you are sure you don't need it.
What your registry is, from Microsoft themselves: "The Registry contains information that Windows continually references during operation, such as profiles for each user, the applications installed on the computer and the types of documents that each can create, property sheet settings for folders and application icons, what hardware exists on the system, and which ports are being used." Your registries can hold lots of invalid information about programs you've deleted already and such. To improve performance and reliability you should clean it out. Of course not manually, I will give a list of some programs that help in cleaning your registries. Remember to always make a backup of your registry before using any program. To do this, follow these steps:
Backing up your registries Go to start --> Go to run --> type "RegEdit" (without the quotation marks) and press enter --> Click on "My computer" and when it is highlighted just click file and export. Choose a name and save it somewhere. To restore your registry, simply double click the "reg" file you saved.
Now for the free registry cleaners: RegScrubXP: http://www.freedownloadscenter.com/Reviews/r882.html
Regsupreme: http://www.macecraft.com/. This registry cleaner is not free but it does have a trial period, which is still quite helpful.
Windows Update
Okay this is VERY important; it is absolutely crucial for windows. You must do “windows update”! It is absolute essential. Did you know just by visiting a site, if you have an un-patched version of windows you can be “hacked”? Yes, just by visiting a site. Now, this can all be fixed by updating windows (Yes, windows is that buggy). To update windows just go to: http://windowsupdate.microsoft.com/ It is very important you update, do so at least every month and it may take a few times to download all the critical updates, but you shouldn’t be lazy about a thing like this.
Fix Errors and Increase Performance.
First run scandisk, it can be found at one of two places. On some computers you can go to - Start --> "Programs" Or "All Programs" --> "Accessories" --> "System Tools" --> "Scandisk.” If scandisk is not there, (like with my computer) go to My Computer --> Right-click on Drive C or whatever you main hard drive is --> Then click "Properties" --> Then click the "Tools" tab at the top, and click "Scandisk."
When you choose scandisk, you may need to restart before you can, it may ask, "May scandisk run on next restart," allow it to and restart. When you are done scandisk "defrag" your computer. To do it, just go to: Start --> "Programs" Or "All Programs" --> "Accessories" --> "System Tools" --> "Disk Defragmenter" This tool will speed up your computer and make everything run smoother. Though you may need to "defragment" more than once for your computer to be fully defragmented.
Turn Off System Restore to Save Space
By default, Windows XP keeps backups system files in the “System Volume Information” folder. This can eat up valuable space on your hard drive. If you don't want Windows to back up your system files then do the following:
Open the Control Panel --> Double-click on System --> Click the System Restore tab --> Check "Turn off System Restore on all drives" --> Click Apply.
**Note: If you turn this off, you will not be able to reset mistakes that you have made unless you turn it on again. If you are new to computers I would recommend leaving this on.
Disable Hibernation
Well, Windows XP goes into a state of hibernation, basically it’s sort of like turning off automatically when you don’t use it. But it takes up valuable resources, which is equal to your RAM! If you do not use hibernation then disable it by doing the following:
Start --> Control Panel --> Performance and Maintenance --> Power Options --> Hibernate Tab --> and uncheck the “Enable Hibernation” box.
Disable Graphics for Performance
Windows XP is a very graphic-rich operating system. The result is inevitable consumption of precious resources. If you can do away with some of these fancy effects, we can speed up your operating system with just enough graphics to make XP usable. But XP is supposed to look "appealing" right? Well, we will not get too drastic, so we’ll just shut down a few unnecessary features.
These are but suggestions. If you're running the newest and greatest hardware, don't look forward to too much from these adjustments; this is only needed for older systems or the lot of who are power hungry. These are designed for the users who are in need of a few tweaks to bring their machine to a level of speed, which they don't currently enjoy.
Right-click your desktop then go to "Properties,” then the "Settings" tab. Lower your bit depth here. I personally rather to keep my colour bit higher but, that is my personal opinion
But wait, don't close your "Display Properties" window, select the "Appearance" (without quotations) tab, the "Effects" (again without quotations). Uncheck what you don't really need like "Show shadows under menus" or "Show window contents while dragging" and select "Standard" screen fonts. All this does is it makes everything look more realistic and such, like adding shadows.
And again, still stay there, under "Display Properties,” click the "Themes" tab. Under "Theme,” select "Windows Classic.” Looks a bit like Windows 95, doesn't it? Ok, now we're finally done with the "Display Properties” and click "Apply,” then "ok.”
Let's move on to performance. Right-click "My Computer,” then "Properties.” Choose the "Advanced" tab. Under "Performance" click "Settings.” This is a click on "Adjust for best performance.” All the checked boxes are cleared, and what you're left with is a plain XP box. It may not be as "pretty" as it once was, but I think you'll find that your system response will be much snappier.
Though, I have kept all these, "bells and whistles" because I have grown accustomed to it, but everyone has their own opinion.
Disable useless XP services
Most of this is information is from myself, some I got from: http://www.blackviper.com/WinXP/service411.htm An amazing tweaking site. Keep in mind, mine is a very miniscule list compared to blackviper.
(To disable a service go to run and type “services.msc” (without the quotations). Then double click on the service and select the start-up type as disabled).
The following services should be disabled:
Alterer
This service allows you receive alerts from an administrator, and unless you are on network you won’t need this. So do your computer a favour and disable it.
ClipBook
Used for sharing what you cut and paste with other computers, typically on a network. Normally takes 1.3 MB of RAM, and quite useless.
Indexing Service
Basically it indexes the location of files to speed up the search of a file, extremely useless and also a resource hog.
Distributed Link Tracking Client
This basically updates a link on a network. In a nutshell if you have a shortcut on networked computer, for example “computer A” and you move the file on “computer B”, this will update the new location on computer A. So if you’re not on a network this is useless.
IPSEC Services
This will be required for domains and VPN connections, if you do not use either you won’t need this.
Remote Registry Service
This is basically what it sounds like. It probably will be cracked and turned into an exploit in the future, if you want to play it safe disable it.
Messenger This has nothing to do with MSN messenger; this is what allows those grey pop-ups to appear on your screen advertising universities and messenger blocker for money. Truly annoying.
For more information please click here.
Remote Desktop Help Session Manager
If you use remote desktop (connecting to someone else’s computer and have the ability to see what they’re doing or help them solve a problem) then leave this on, if not disable it.
Secondary Logon
This basically allows other users to start-up processes or applications with higher privelages. No one else uses my computer, and I wouldn’t want anyone else to, so I don’t need it and you may not need it as well.
Smart Card
This supports the use of a Smart Card, and unless you have a Smart Card disable this.
Smart Card Helper
Functions that deal with a Smart Card, if you do not have one, and then disable this service.
Themes
This is for all the XP flashy-ness, all the colours and shadows. This can take up to 12 MB RAM alone. The average computer comes with 256. That’s roughly 5% of you total RAM, do you think it’s worth it?
Wireless Zero Configuration
This basically provides automatic configuration for wireless devices. If you do use wireless devices such as a wireless keyboard or mouse then do not disable this. But if you don’t then feel free to disable it.
Free Precious RAM
There is an amazing program that can free RAM, by a lot. This is perfect for home computers or servers. You can get it at: http://www.ams.as.ro/dc.php be sure to customize it properly, it’s worth 100x more if all the best features are added. Use the help file to…help you.
There’s also another great RAM freeing tool known as, “FreeRAM XP Pro,” it’s is completely free and can be obtained at http://www.yourwaresolutions.com/
Cleaning your Prefetch
Well, your prefetch needs to be emptied every once in awhile. It carries old and obsolete information. Go to C:\windows\prefetch and if it is a bit too large just delete everything inside.
Mystery Behind The Running Processes
Well, I’m sure by now you pressed ctrl - alt - del and clicked the processes tab, if not, do so now. Well, now you see a whole list of odd processes running. Now you may be wondering, what are these programs? I don’t remember starting any of these up. Well, some of these can actually be spyware or viruses, running in the background.
A good way to find out what most mean is to go to the following site, which has a complete, and thorough list of all the processes and what they do. Just go here: http://www.answersthatwork.com/Tasklist_pages/tasklist.htm
Speeding up your Startup
”When I turn on my computers, it takes so long for all my programs to load,” if that sounds like you, then I can help. Well, did you know you can choose what programs to load and what not to load.
It’s real simple, all you need to do is go to Start --> run and type “msconfig” without the quotations, as usual. Go to the “Startup” tab and look at the list. That’s everything that starts-up with your computer. If it takes long to load, then you probably have a long list. On average there shouldn’t be more than 15 things on the list.
I bet you’re wondering, what the hell is each thing? Well, some may be easy to decipher if it is needed to startup and some may not be. Luckily someone has made a list for just that, to see what each thing is and how important it is for starting up.
First, to disable a program you only need to uncheck it and click apply and restart.
Alright, back to the list, you can find the list here: http://www.pacs-portal.co.uk/startup_pages/startup_all.php
**Note: Be sure not to delete any windows components, or you’ll regret it. **
Shutdown Faster
Like previous versions of windows, it takes long time to restart or shutdown windows XP when the "Exit Windows" sound is enabled. To solve this problem you must disable this useless sound.
Click Start button --> Go to settings (Ignore this if your control panel is in your start menu) --> Control Panel --> Sound, Speech and Audio devices --> Sounds and Audio Devices --> Sounds.
Then under program events and the windows menu click on the "Exit Windows" sub-menu and highlight it. Now from sounds you can select, choose "none,” and then click Apply and lastly “OK.”
There should be a slight improvement when shutting down now.
--------------------------------------------------------------------------------
Security
Staying Secure on the Internet is the only way. If you don’t have a firewall and leave everything un-updated, it could case serious errors. You may even need to rely on an IT professional. Hopefully you won’t need to resort to that but I know before I knew anything about computers I had to repair my computer quite often because of worms and crackers.
Change Your User Account Name
A cracker will only need your username and password to infiltrate your system. If your username is the default, something like “administrator” and no password, you’re in serious trouble. To do this go to: Control Panel --> User Accounts --> Change an account, choose the administrator and rename it. Also add a password, this will add security.
While there, be sure to disable the guest account. Just click “Guest” and make it is turned off.
Spyware:
Spyware is a dirty thing, which should be illegal in my opinion, but sadly it isn't. The good thing is, it is now easily destroyed with the help of ad-aware and Spybot S&D. Both free soft which can be downloaded at:
Ad-aware: http://www.google.ca/url?sa=U&start=2&q=http://www.lavasoftusa.com/software/adaware/&e=7413
Spybot: http://www.google.ca/url?sa=U&start=2&q=http://security.kolla.de/news.php%3Flang%3Den&e=7413
Also, some people may say, "I have nothing to hide on my computer so they can take any information they want," but spyware also takes up your bandwidth and computer resources. Do Not Support Spyware.
Seeing as how "KaZaA" is one of the most downloaded programs. I must warn you, if you delete the spyware in it, it will cease to function. Yet you though have an alternative, I suggest you download "KaZaA Lite" which can be gotten at: www.k-lite.tk. It uses the same server as "KaZaA" without most the pop-ups and spyware.
** Note: It is very crucial to keep your spyware removal tool up to date. Update at least once every two weeks and also don't forget to scan at least once a week. **
On a side note many believe Microsoft likes to check up on us using various methods. So a clever programmer came up with a program to disable any “Suspicious” functions such as error reporting and many more. To download go to:
http://www.xp-antispy.org/news-e.php
Staying Safe From Crackers
You always need a firewall up and running when you visit websites or download content, even chatting needs you to keep a firewall. A firewall keeps crackers out and doesn't allow anything to access the Internet without your acknowledgement.
Sygate Free - http://smb.sygate.com/buy/download_buy.htm Sygate is a great firewall, and is used by many. I’m not too fond of it though, but that’s only my personal opinion.
Zone Alarm Firewall Free - http://www.zonelabs.com/store/content/company/products/znalm/freeDownload.jsp Well, zonealarm is one of my favourite firewalls, it’s great really. It has an easy to use interface, highly trusted and highly used.
Kerio 2.1.5 Firewall - http://www.uksecurityonline.com/products/pfirewalls.php This is another recommended firewall by many, again it’s not my favourite, but it’s still great.
Keep in mind though, having a firewall doesn’t make you completely safe, there will always be exploits used to get passed firewalls. And for the best security hardware firewalls are highly recommended.
Disable Messenger Service
Messenger Service has nothing to do with MSN messenger, messenger service is basically a Spam tool to send you pop-up messages you do not need unless you are on a network and can send message by "net send," if you do not, then there is no point of letting this process run. There are many programs out there to charge you but I will tell you how free of charge. (Note: this is for windows XP exclusively)
First make sure you are logged on as the administrator. When you are logged on, go to start --> control panel --> Administrative Tools --> Services --> Scroll down until you find "Messenger" (Without the quotation marks). Double Click Messenger stop the service by pressing stop at the very bottom. Then on "Startup Type" Make sure that “Disabled” is chosen rather than Manual or Automatic.
**Note: If you have a nat/router you can forward port 137 to an unused IP. Doing this will allow you to keep messenger running for network purposes and not receive spam. Doing this depends on the router, if you do not know how then leave it be. **
Updating Drivers
Well, updating your drivers can solve many issues, help performance and tighten your security. You may protest and say you have no clue what to update and such.
First Directx, any important thing, it needs to be updated, it’s crucial. Directx can cause problems and pose a security risk if it is un-updated. To download it, go to http://www.Microsoft.com/directx
Now for your other drivers. Your printer, scanner, web cam and such can be updated by going to the manufactures website. Usually the logo is on the device and basically “www.logo.com” will generally work. For example if you have a canon printer you need to go to www.cannon.com.
What about your other drivers? Well you can update those by using this neat utility to find out the manufacture and then you can go to the site and download any updates and patches. The utility can be found at: http://majorgeeks.com/download.php?det=3982l and another great program to find out the company of your drivers, chipset, motherboard, and bios is http://www.aida32.hu/aida32.php
The main things you should update are: Direct X
Modem
Chipset
Video Card
Sound Card
Network Interface Card
--------------------------------------------------------------------------------
Tests
Well now you think that you’ve tweaked a lot, your computer is completely safe? No antivirus has spotted anything, eh? Not to mention your firewall is silently covering all your ports? Furthermore your Internet connection has been tweaked. Then you’ve come to the right place, we’re here to test it, to see how safe you really are.
Antivirus Tests:
Eicar virus tests. Test YOUR Antivirus: http://www.eicar.org/anti_virus_test_file.htm
Firewall Tests:
Blackcode: http://www.blackcode.com/scan/index.php
HackerWhacker: http://hackerwhacker.com/newindex.dyn
AuditMyPC.com: http://www.auditmypc.com/freescan/prefcan.asp
Broadband Reports.com: http://www.dslreports.com/scan/
Computer Cops Security Professionals: http://www.computercops.biz/index.php
HackerWatch.org: http://www.hackerwatch.org/probe/
Security Space.com: http://www.securityspace.com/sspace/index.html
PC Flank Complete Check: http://www.pcflank.com/
PCPitStop Checks/TuneUp: http://pcpitstop.com/
Qualys' Free Browser Checkup: http://browsercheck.qualys.com/
Sygate Online Services: http://scan.sygate.com/
Steve Gibons's "ShieldsUP" [GRC-Gibson Research Centre]: https://grc.com/x/ne.dll?bh0bkyd2 OR http://grc.com/
Speed Tests
Bandwidth Place: http://bandwidthplace.com/speedtest/
DSL reports: http://www.dslreports.com/tools/
CNET: http://webservices.cnet.com/bandwidth/
MSN: http://tech.msn.com/internet/speedtest.asp/
2wire: http://www.2wire.com/meter/bm50.html?6959/
testmy.net http://testmy.net/
Numion.com: http://www.numion.com/YourSpeed/
--------------------------------------------------------------------------------
Appearance
Well, I know many users are focused on having their computers look flashy, and fully customized. Registry tweaks to change the color of this, or rename that. In a nutshell, it’s the appearance of your computer. A happy programmer is an inspired programmer.
Rename Recycle Bin
Well, have you ever wanted to rename recycle bin into something more,... appealing? Well, if you have ever wanted to, I’m here to help. Just follow these simple steps:
1. Open RegEdit by typing "RegEdit" (like always, without quotes) in the Run menu.
2. Open "HKEY_CLASSES_ROOT"
3. Open "CLSID”
4. Look for the folder within the brackets: {645FF040-5081-101B-9F08-00AA002F954E}
This long muddle is the Recycle Bin's global unique identifier. All system file folders have them.
5. Double-click Shellfolder.
6. On the right side and look for “Attributes.” Right-click Attributes and select Modify.
7. Change the binary data from the default 40 01 00 20 to 70 01 00 20.
8. Click “OK” and close RegEdit.
9. You may yell at me and say your Recycle Bin still can't be renamed by right-clicking alone (unless you're using Windows 98), but when you right-click and choose Explore, you can now modify it from the File menu.
Hack Your Start Button, Change it to Anything You Want
Before you even attempt this you must have a Resource Hacker, if you do not have one you can obtain a free one at http://www.users.on.net/johnson/resourcehacker/
So now we have a resource hacker. Make a backup of C:\Windows\Explorer.exe, basically but it somewhere safe in case of an accident. When that’s done open C:\Windows\Explorer.exe in the Resource Hacker.
Okay now expand the category “String Table.” After that, scroll down to string 37 and expand it and highlight “1033.”
Now go down to “578,” on the right. It should say, “start.” Now double click start, make sure the quotations are highlighted, and change it to anything you want, but wait we’re not done yet. Now on the top of the right-hand part, it should say “Compile Script,” you need to click it. Now make sure you go to file, save as not save and save it in the C:\windows folder as modifiedexplorer.exe
Wait, don’t leave, we’re still not done so stay with me. You need to modify the registries! So if you have forgotten, go to start, run, and RegEdit. Find your way to:
HKEY_LOCAL_MACHINE\ SOFTWARE\ Microsoft\ Windows NT\ CurrentVersion\ Winlogon.
On the right side, double click, “Shell” without the quotations. And in the value data box paste the following: modifiedexplorer.exe
Now all you have to do is press okay and exit RegEdit and restart your computer.
--------------------------------------------------------------------------------
Miscellaneous
Under this section, I will place random tidbits and such of information and tips which is considered useful, such as maintenance and other things that do not fit under other categories.
Windows XP won’t shutdown!
This is a common problem, but easily solved.
Go to start --> control panel (or wherever your control panel is) --> Click “Power Options” --> Click the “APM” tab --> Then check the “Enable Advanced Power Management support”
That’s it, now restart then shutdown, see if it helped.
Do Not Highlight New Programs
Do the highlights bug you? Is your start menu half yellow because it reads everything as a “new program?” Well you can disable this, rather easily at that.
Right click on your “Start” and click properties --> Click the “Start Menu” tab and hit “customize” --> Click the “advanced” tab and you should see something near the top that says “Highlight newly installed programs.” Just uncheck that and you’re done.
Printer Maintenance
”My printer is broken!” That’s a common problem with people, most of the time it’s really a lack of ink, but if you’re sure that’s not it, then why don’t you try the following steps.
1st: Update your printer driver, if you have no clue how, then check my driver section: click here.
2nd: So, the driver didn’t fix the problem yet huh? Well this is the last piece of advice I can give. Go to Control Panel --> Printers and Faxes (Or the equivalent) --> you should see your printer registered…something like “Companyname Model#.” Right click that and select the properties tab --> Here you should try the “Cleaning” and “Nozzle Check” tests. If this doesn’t help, then you should contact the manufacture for technical support if you still have time on the warranty.
**Note: The “Cleaning” test takes ink and the “Nozzle Check” takes ink and one sheet of paper, repeated use will waste ink. **
Change default folder in Windows Explorer
Anytime I open Windows Explorer, it always opens My Documents, which really pisses me off! Well, if you ever heard yourself saying that, I can help.
Go to Start --> (All) Programs --> Accessories --> System Tools --> Windows Explorer (Yours may be located somewhere else, you will need to find it yourself if it’s not where I specified).
Right click on Windows Explorer and click the properties tab. Then change the target from %SystemRoot%\explorer.exe to %SystemRoot%\explorer.exe /e,::{20D04FE0-3AEA-1069-A2D8-08002B30309D}.
Note: You may have renamed your “explorer.exe” to something else, if you did, edit that.
--------------------------------------------------------------------------------
Registry Hacks
This section of the guide contains registry edits and hacks. These can range from hacks that change the way things looks to performance tweaks. Though the registry is a vast topic, so I decided to give it it’s own section. Some tweaks are more advanced than others, so only do ones that you feel safe doing.
Also, in this guide, when I say open RegEdit and you find yourself lost. Just go to Start --> Run --> and type RegEdit. Now I won’t have to repeat myself 100 times.
Another point, when I say “create a dword” or create something in the registry, you just right click in an empty space and select “New” and choose whatever I asked you to make. So if I say create a dword in the “HKEY_CURRENT_USER --> Console” just navigate there and right click in an empty space and click “New --> dword.”
***BEFORE CONTINUING***
Before you do ANYTHING backup your registries. If you don’t know how, I don’t think you’re reading to start messing around in the registries, but if you feel confident then read this: Backup Your Registry
Speed up browsing in Internet Explorer
This Registry tip speeds up internet/remote browsing process considerably (supposedly, I have heard many cases yet I haven’t seen any difference myself) on most MS Windows 32-bit machines connected to a network and/or remote computer(s). This actually fixes a BUG in MS Windows Operating Systems that scans shared (remote) folders/files across the network for Scheduled Tasks, and can add a delay as long as 30 seconds, because it uses extra time to search the remote computer(s). To do this, open RegEdit (Win95/98/ME) or Regedt32 (WinNT4/2000) and go to:
HKEY_LOCAL_MACHINE\Software\Microsoft\Windows \CurrentVersion\Explorer\RemoteComputer\NameSpace Highlight this value: {D6277990-4C6A-11CF-8D87-00AA0060F5BF} and delete it.
Just start MS IE while connected to the network/internet to see the difference.
**Note: Upgrading to a newer MSInternet Explorer release may add this key to your Registry during Setup, therefore you may need to delete it again after installing MS IE.
Faster Start Menu
This little tweak will make your start menu appear faster. To do this, just open RegEdit and navigate yourself to: HKEY_CURRENT_USER --> Control Panel --> Desktop and change the MenuShoDelay to anything you want. The number is in milliseconds so less is faster. A recommended number is 200, but some people put 0, it’s all up to you.
Remove Automatic Shortcut Prefix
This tweak will remove that annoying prefix that appears in front of shortcuts, “shortcut to.” If you want to remove this open RegEdit and navigate to: HKEY_CURRENT_USER - Software - Microsoft - Windows - CurrentVersion – Explorer then look for the "link" binary value and change it to 0000 00 00 00 00
Speed up Boot
This little tweak optimizes boot time. Open RegEdit, as always, and navigate to: HKEY_LOCAL_MACHINE -> SOFTWARE -> Microsoft -> Dfrg -> BootOptimizeFunction and double click the enable string. Then change the value to Y.
***Note: Some computers are already optimized, such as mine.
Disable Balloon Tips
Ugh, God, don’t you hate those annoying balloon tips?! Those yellow rounded edgy ones? Well if you do, you’ll be happy to know that you can kill them, hehehe…
Just navigate yourself in RegEdit to: HKEY_CURRENT_USER --> Software --> Microsoft --> Windows --> Current Version --> Explorer --> Advanced
Then create a dword which says EnableBalloonTips and set the value to 0
Remove Shared Documents
Well, I hate the Shared Documents folder because I don’t share anything of mine with anybody! So why do windows insist on keeping this folder?! Well, forget windows, I’m going to tell you how to get rid of it.
Open RegEdit and go to: HKEY_LOCAL_MACHINE SOFTWARE Microsoft Windows> CurrentVersion> Explorer> My Computer> NameSpace> DelegateFolders
Then you will see a sub-key named {59031a47-3f72-44a7-89c5-5595fe6b30ee}. All you need to do is delete it, to get rid of “Shared Documents.”
--------------------------------------------------------------------------------
Helpful Utilities
This section basically covers where to get helpful utilities to make your life easier. These are basically programs I recommend that will help you do things more efficiently. Freeware To Get Just About Anything Done
Mozilla
Mozilla is a free, tabbed browser. Tab basically means, if you are unfamiliar with the term, the windows are in a tab form, within the browser, instead of covering your taskbar, such as many Internet Explorer windows. It is constantly updated, small, and easy to use. Also quite flawless, not many exploits are found within in, unlike Internet Explorer. To download it go here: http://www.mozilla.org/
And for an optimized version of Mozilla, called Firebird go here to download it: http://www.mozilla.org/products/firebird/
MYIE2
MYIE2 is basically Internet Explorer, but upgraded in many ways. First off, it has many plug-ins, specifically made for it, such as enable right click, view source, word highlighter and many others. It is also tabbed and smaller, resource wise, compared to Internet Explorer. In my opinion this is one of the best browsers, I use it myself. To download it go here: http://www.myie2.com/
Freeware Book.
Free directory of freeware sites with reviews, best I've ever seen in my opinion
http://freewarearena.org/PHPNuke/modules.php?name=Downloads&d_op=viewdownload&cid=18
Trillian
Well If you are an instant messenger junkie, and addicted to things like MSN, Y!M, AIM, IRC, ICQ and Jabber then Trillian is for you. It basically can use all 6 programs in one nifty program. It’s built in with lots of useful features. You can get it at: http://www.trillian.cc/
Registry Explorer
This little utility lets you surf your registries through windows explorer, perfect for new computers users and even advanced ones, you can download it at: http://www.regxplor.com/download.html
CableNut
Before using this program, be sure to backup your entire registry! If you don’t know how click here. Now if you want to download this fine program just go here: http://www.cablenut.com/
This program tweaks your MTU values, allowing you to surf at higher speeds, you might want to do a couple speed tests to check your average and find out if it worked. If you notice it go slower, just use the backup of your registry to reverse it.
System Mechanic
System Mechanic isn’t freeware but it is still an amazing program. The pro version has almost anything you would ever want. Some features include:
→ Registry Cleaner
→ Compact Registries
→ Antivirus
→ Spyware Remover
→ Securely Delete files
→ Get rid of ads in webpages and stop pop-ups
→ Defragment Memory
→ Internet Tweaker
→ Defragment Hardrive
Sounds amazing, doesn’t it? Well if you’re interested check their site at: http://www.iolo.com/sm/index.cfm
Windows XP PowerToys
I guess Microsoft smartened up and made a tweaking utility. They noticed how people were taking things in their own hands and well Microsoft decided to be a bit kind. In a nutshell, they’ve made a program to make the lives of tweakers far easier. This utility has many tweaks and it’s safe because you aren’t actually going into the registry yourself and getting your hands dirty. If you’re interested, you can download it here: http://www.microsoft.com/downloads/details.aspx?FamilyID=afa135c8-8b63-4c03-8986-d7f45a6aa1fa&DisplayLang=en#filelist
--------------------------------------------------------------------------------
I hope you enjoyed my guide; I shall try to add more and to update regularly.
Questions, Comments, or Suggestions?
Contact me, I will be more than happy to reply and help you with any question. Please make the subject something in relation with the topic.
atul_astro@hotmail.com
